In Public Preview it is now possible to manage breakout rooms when you setup the meeting, you don’t have to wait for the meeting to start to assign users to rooms etc. Microsoft also released the possibility to add presenters as managers, so that other users than the organiser can manage breakout rooms.
When you create a new meeting in Teams calendar, save it and then edit the meeting this will show a new tab for breakout rooms. In this tab you can do configurations for your meeting breakout rooms pre-meeting.
Organizers can perform the following breakout rooms configuration tasks before meeting starts:
- Bulk creating / deleting rooms
- Adding / deleting / renaming individual rooms
- Configuring meeting options for each room
- Adjusting settings for breakout rooms session (timer, selecting breakout rooms managers and more)
- Pre-assigning participants via both manual and automatic assignment options
- Selecting breakout rooms managers (only explicitly invited presenters are available for assignment as breakout rooms managers)
Now in public preview: Presenter support in breakout rooms – Microsoft Tech Community
Perform pre-meeting settings for breakout rooms
Start with inviting all users that should be participating in the meeting, invite them directly and do not use a group or distribution list. Open your meeting again in the Teams Calendar app.
You should now see the Breakout rooms tab in the meeting, when clicking on that you can click on the button Create rooms.
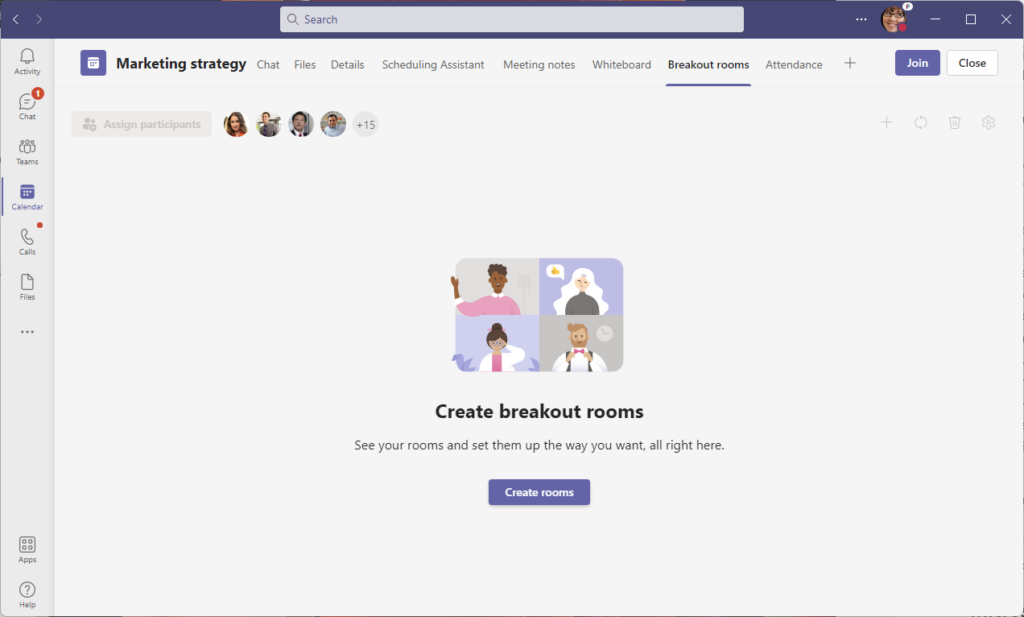
In the next step select how many breakout rooms you want to create, 1-50 rooms, and then click Add rooms.
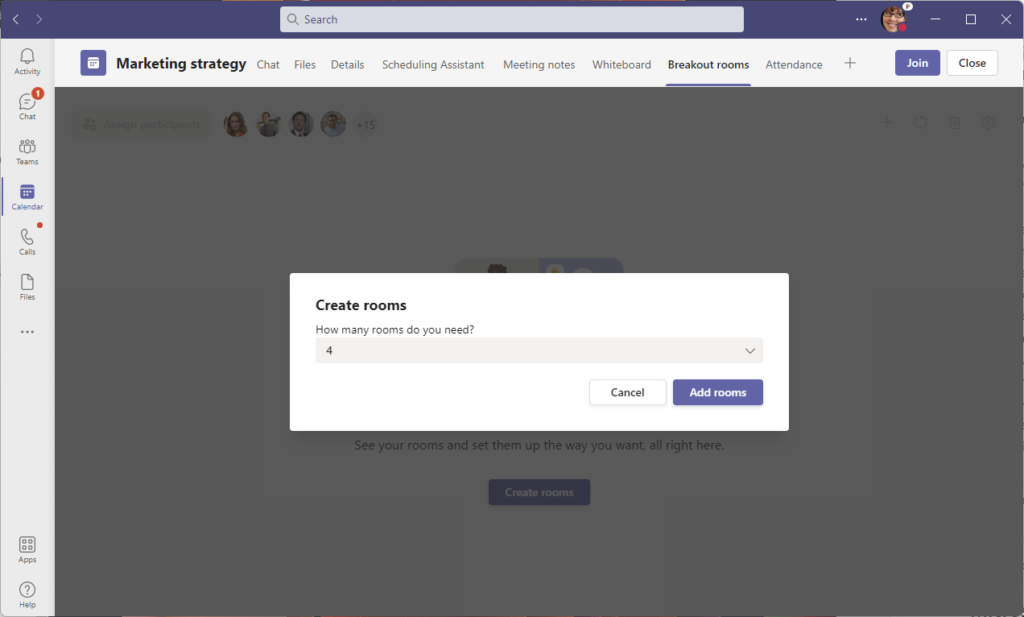
Your rooms will now be created for the meeting and you can start assigning participants and configuring rooms.
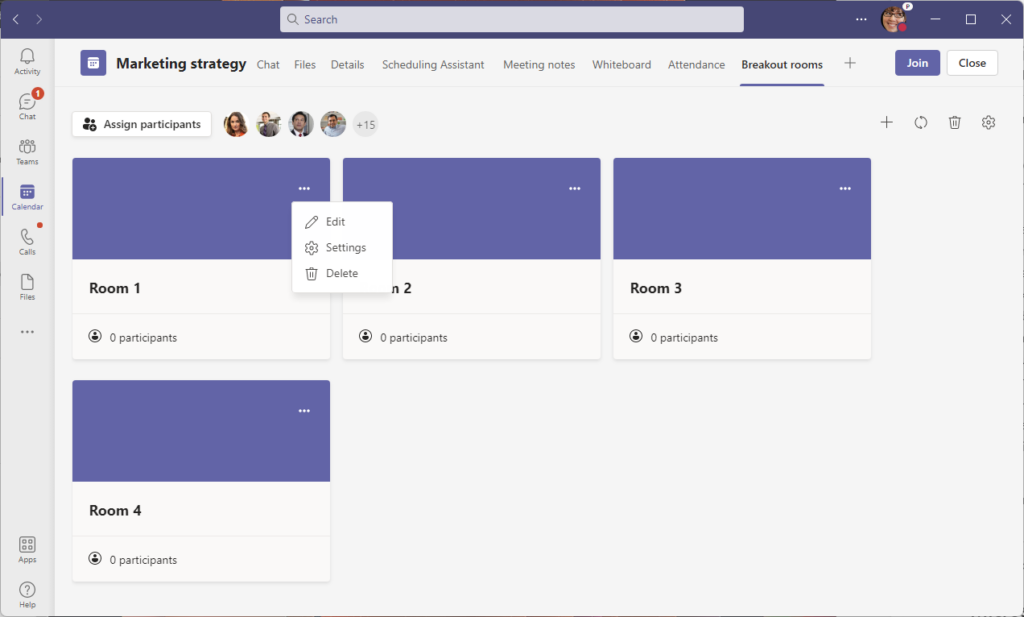
Edit room will allow you to change the room name.
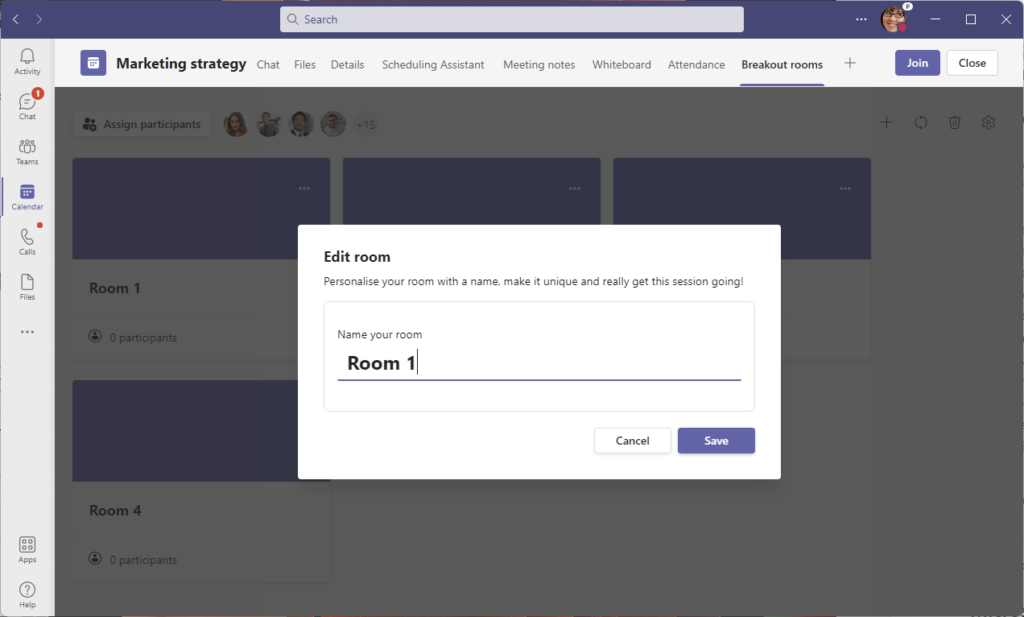
Settings will open the meeting settings for that breakout room, settings will open in a web browser.
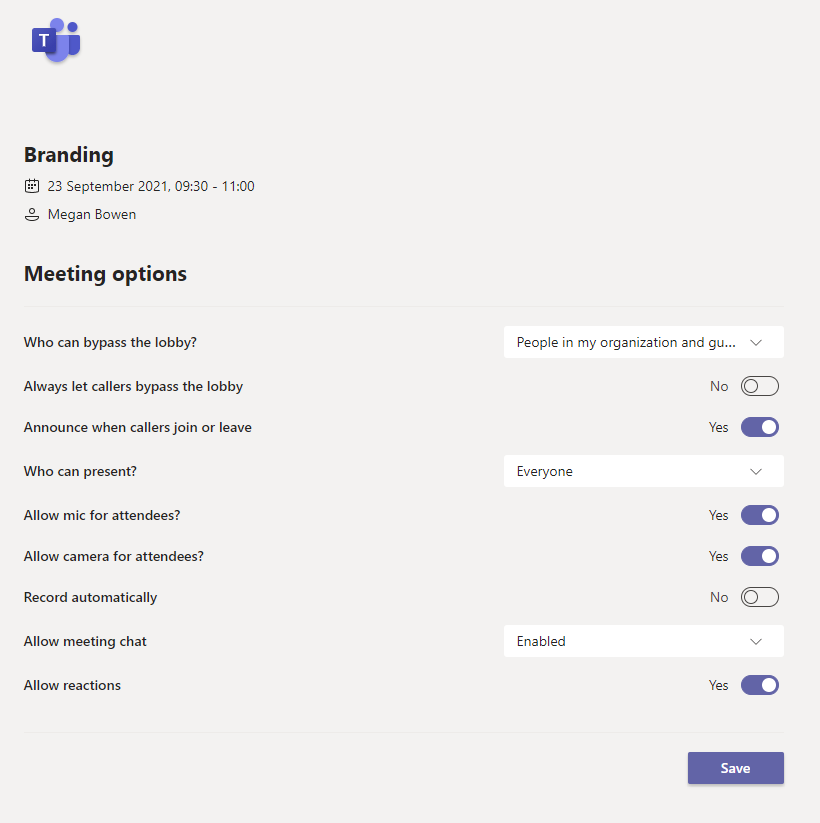
Assign participants
To assign participants in the different rooms click on Assign participants. You can select automatic or manual.
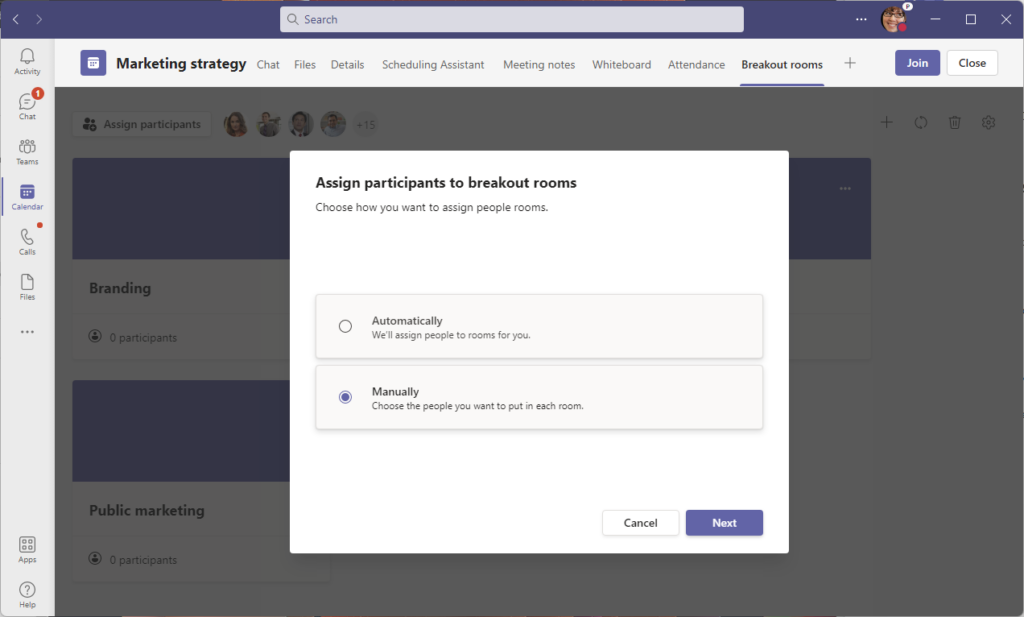
When selecting manual you can assign multiple participants to one room at once or assign them to a room one by one. You can change the assignments later, if you want to, even if you selected automatic assignment.
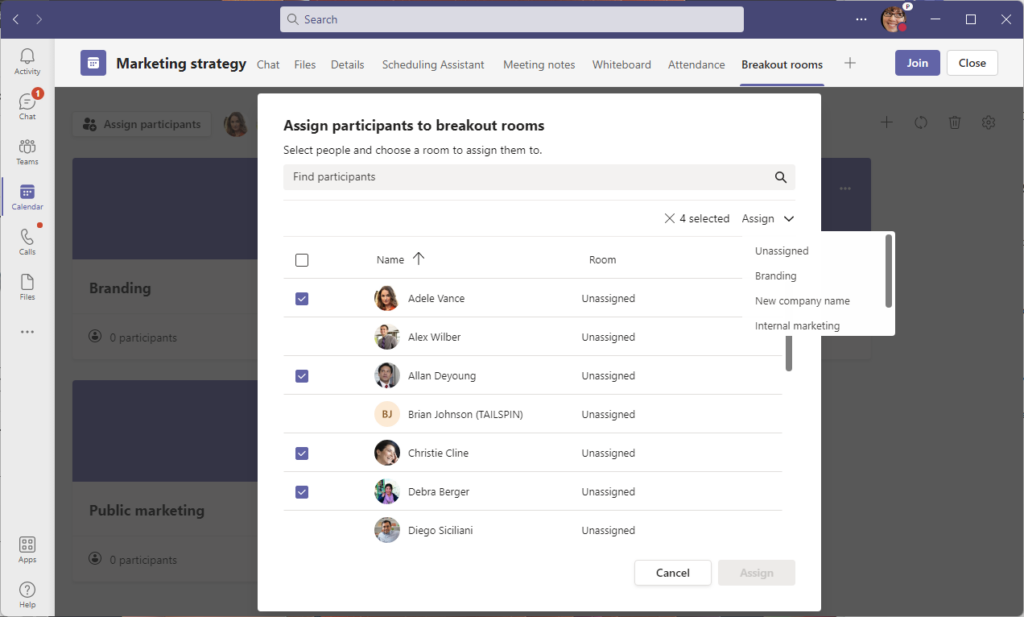
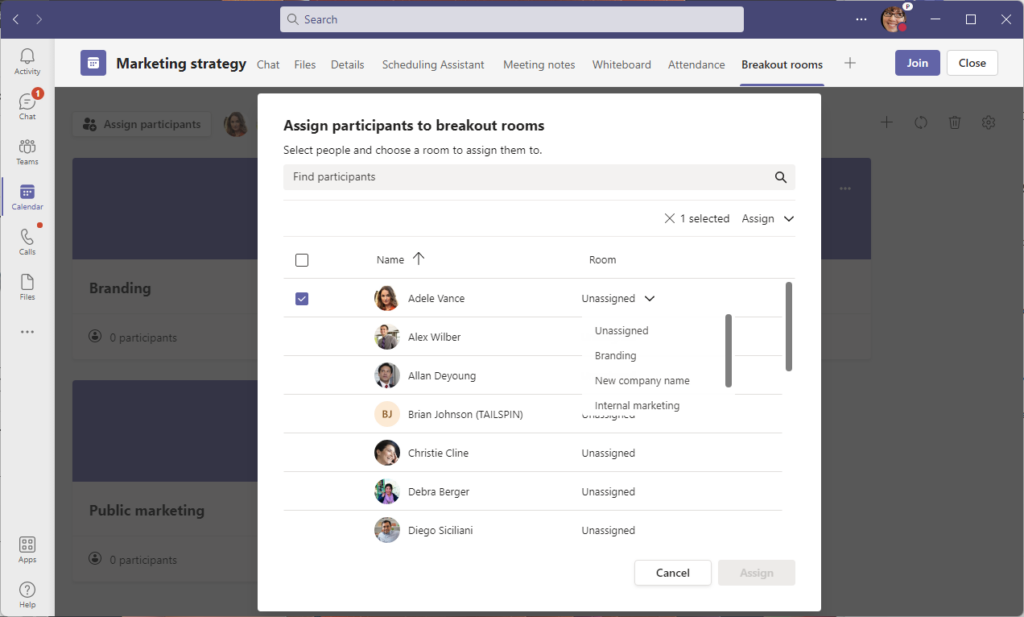
Create more rooms
If you want to create more rooms, just click on the + icon and a new room will be created.
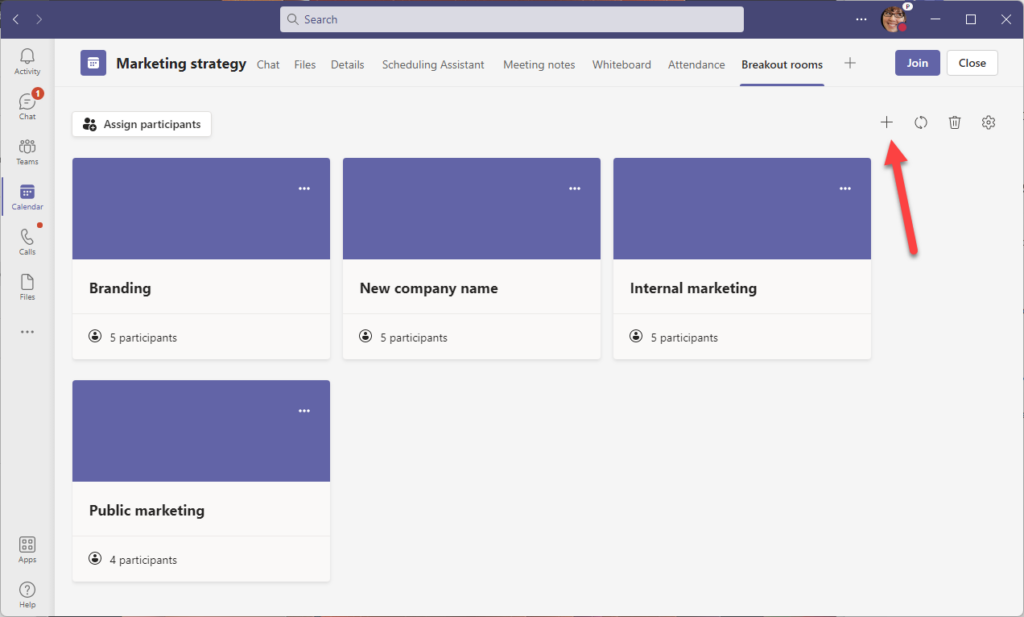
Assign presenters to manage rooms
Another new setting that was released in public preview is that organisers can assign the manager role to presenters.
Click on the cogwheel icon to open Room settings.
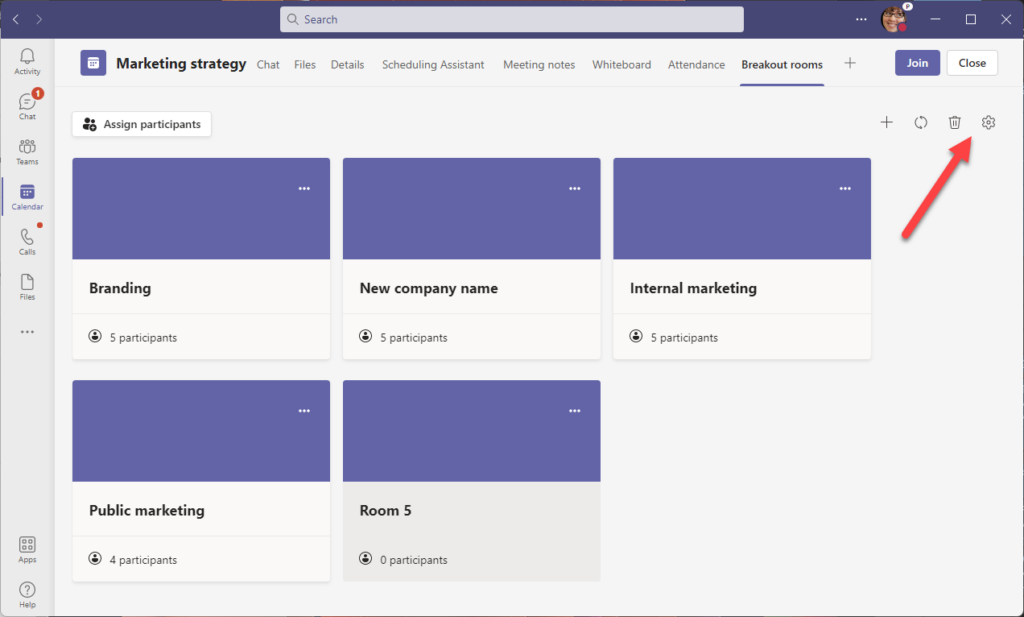
Activate Assign presenters to manage rooms and select presenters that should be able to manage rooms. 1-10 presenters can be added as managers, but only one presenter at the time will be able to manage rooms.
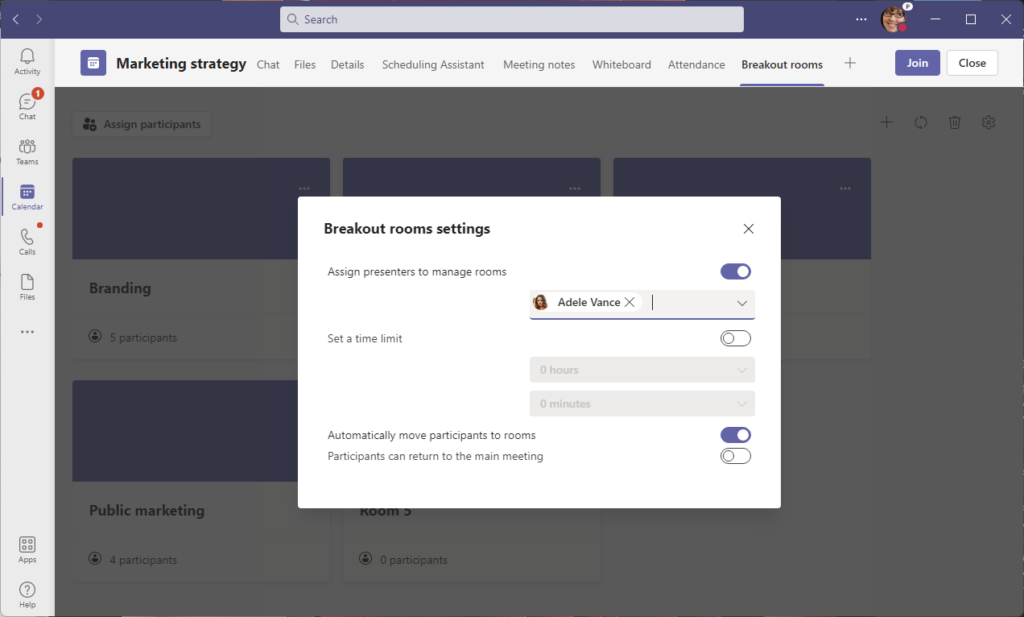
When the presenter with the mange role joins the meeting, they will see the break out icon and can click on Manage rooms to start managing breakout rooms.
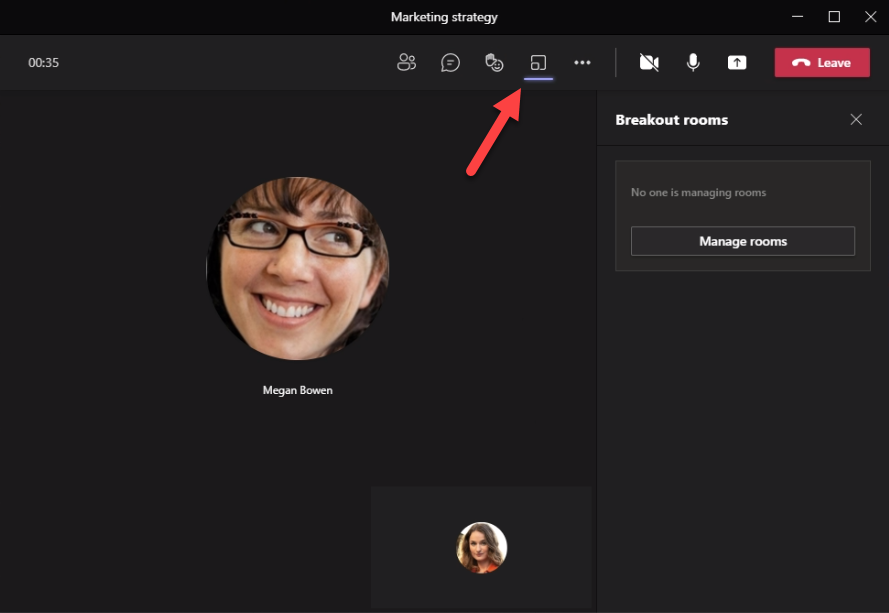
They will see a warning before taking control.
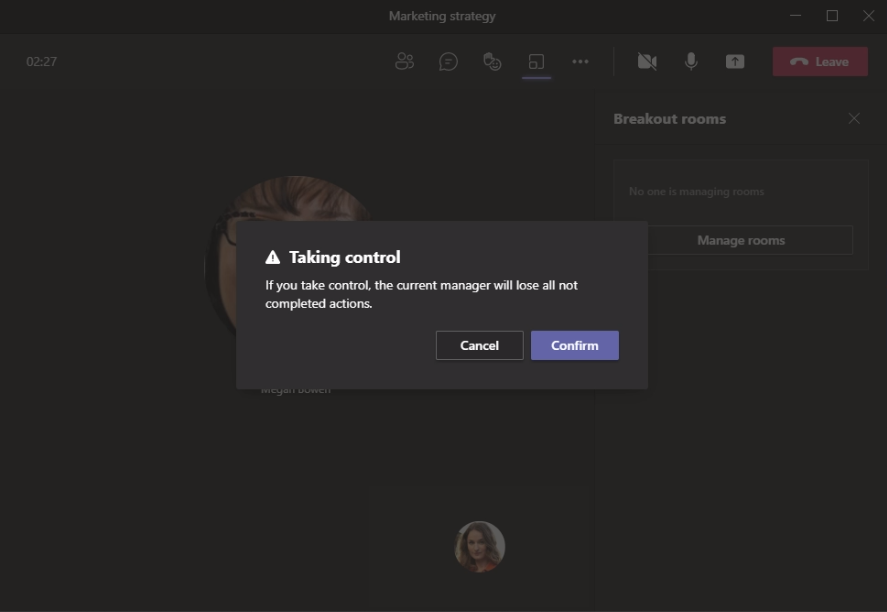
From that point the organiser or presenter that managed the rooms before will not be able to manage rooms since there can only be one manager. The new manager of the rooms will se all the room controls. Other managers can take back/take over the room management.
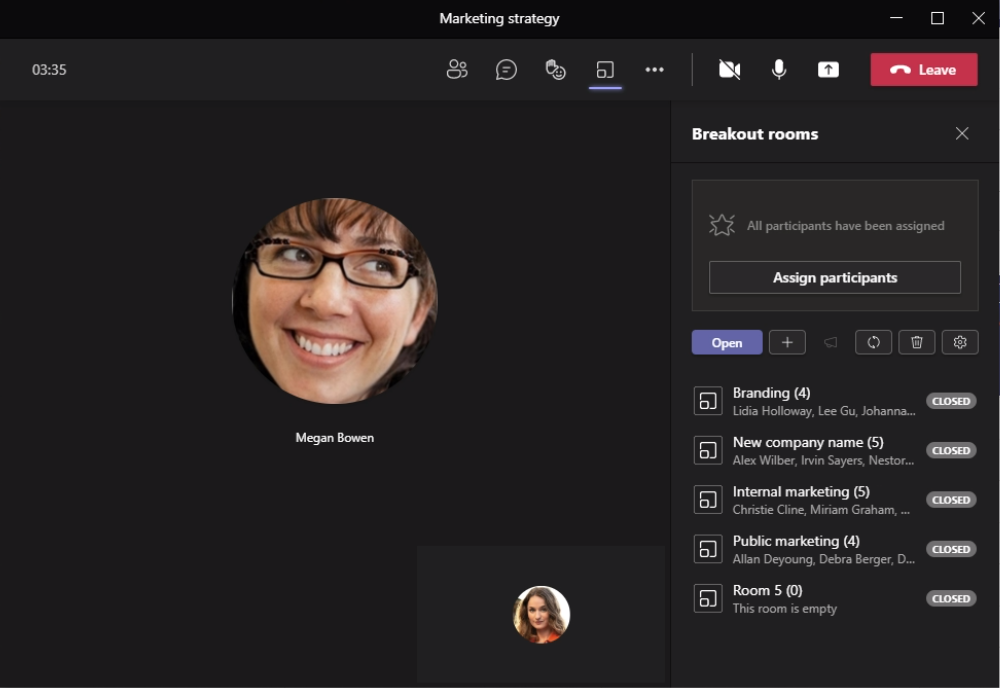
Meeting organiser can also assign new presenters as managers during the meeting, select Settings in breakout rooms by clicking on cogwheel icon.
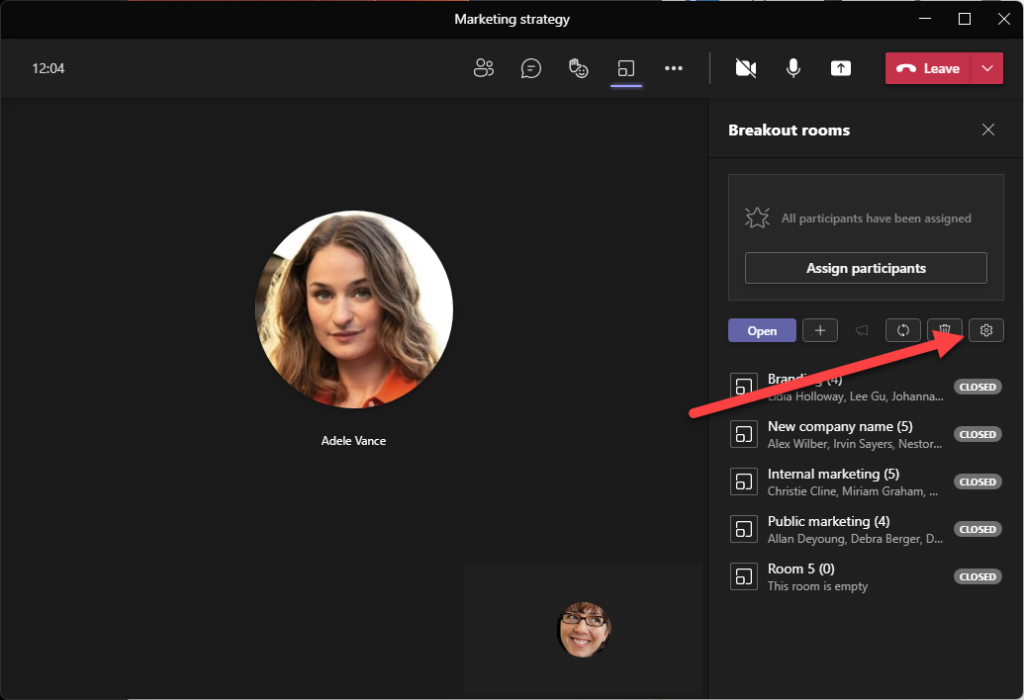
Then add additional presenters as managers.
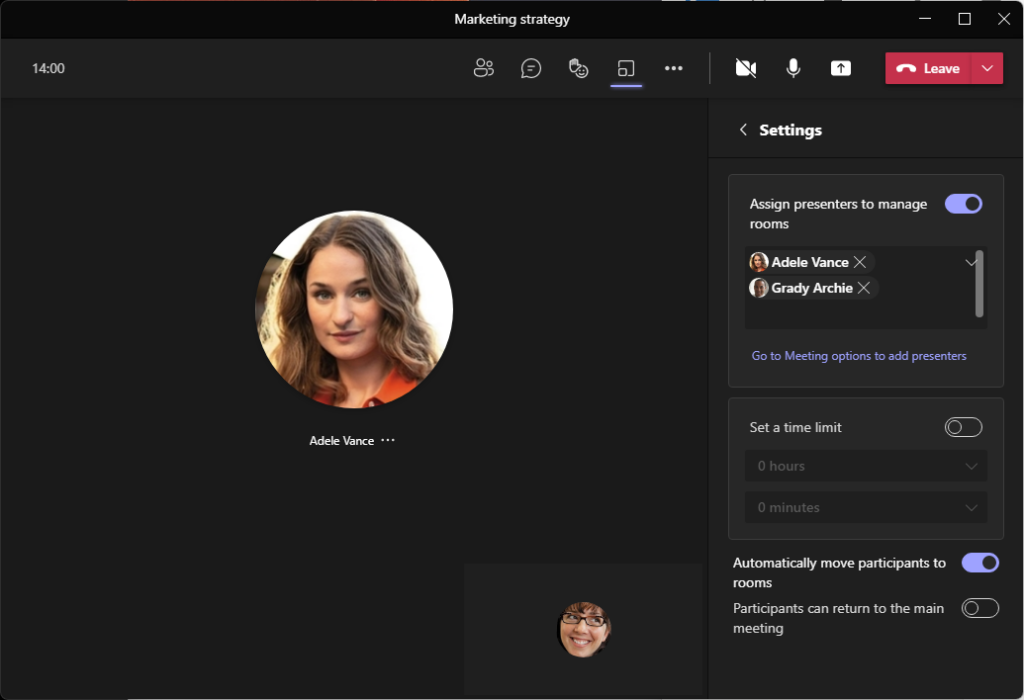
Once in control, breakout rooms managers can perform operations to manage breakout rooms, such as:
- assign users to rooms,
- add/delete rooms,
- open/close rooms
- (re)assign users to rooms
- send announcements
- recreate rooms
- set timer
- adjust other breakout rooms settings
- join open rooms.
Note that only internal (in-tenant) users can manage rooms, so no external presenters can manage rooms.
Public available
Pre-meeting room creation and participant assignment rollout will begin mid-October (previously mid-September) and should be complete by late October (previously late September).
Presenter support rollout will begin mid-October (previously mid-September) and should be complete by late October (previously late September).

M365 Apps & Services MVP | Consultant work at Exobe, based in Göteborg, Sweden. Co-host of Teamspodden, co-organizer of Teamsdagen. Been working with Exchange, LCS, OCS, Lync, Skype, Teams and related stuff for a while. Mostly writing tips and news after getting questions from customers.
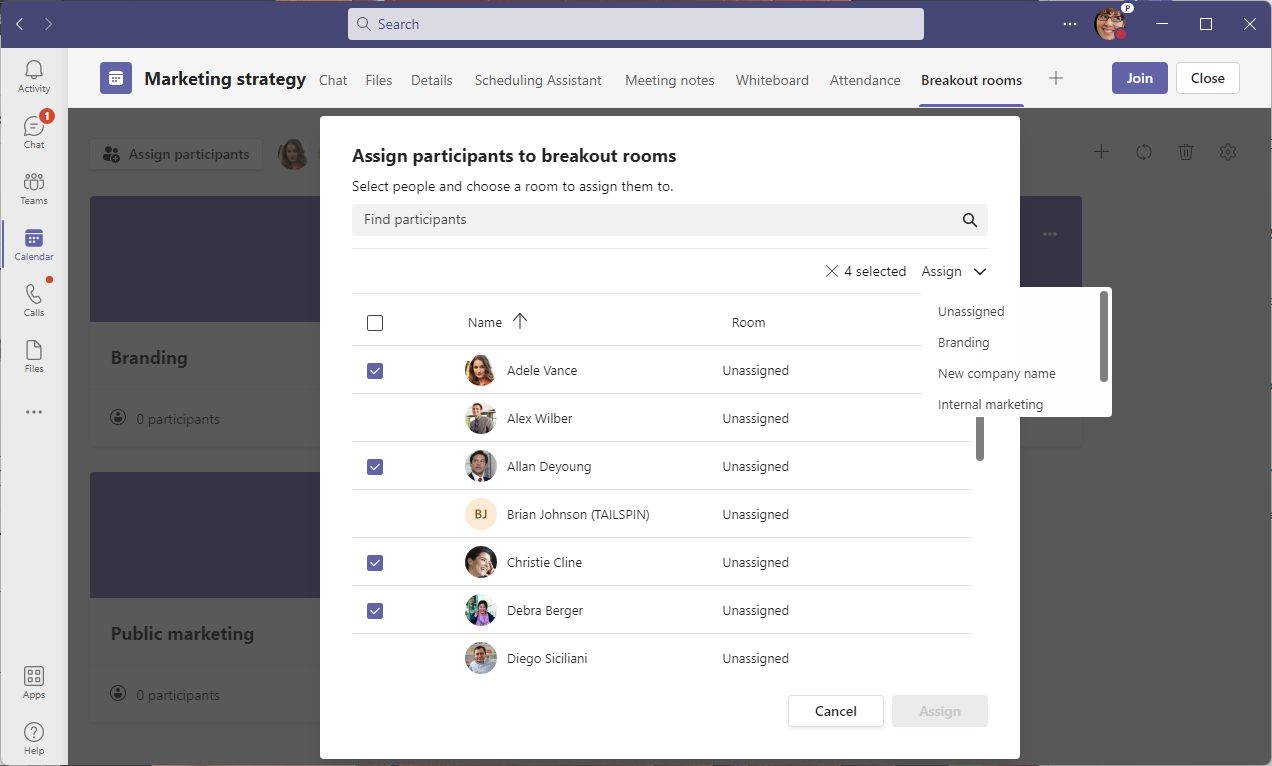
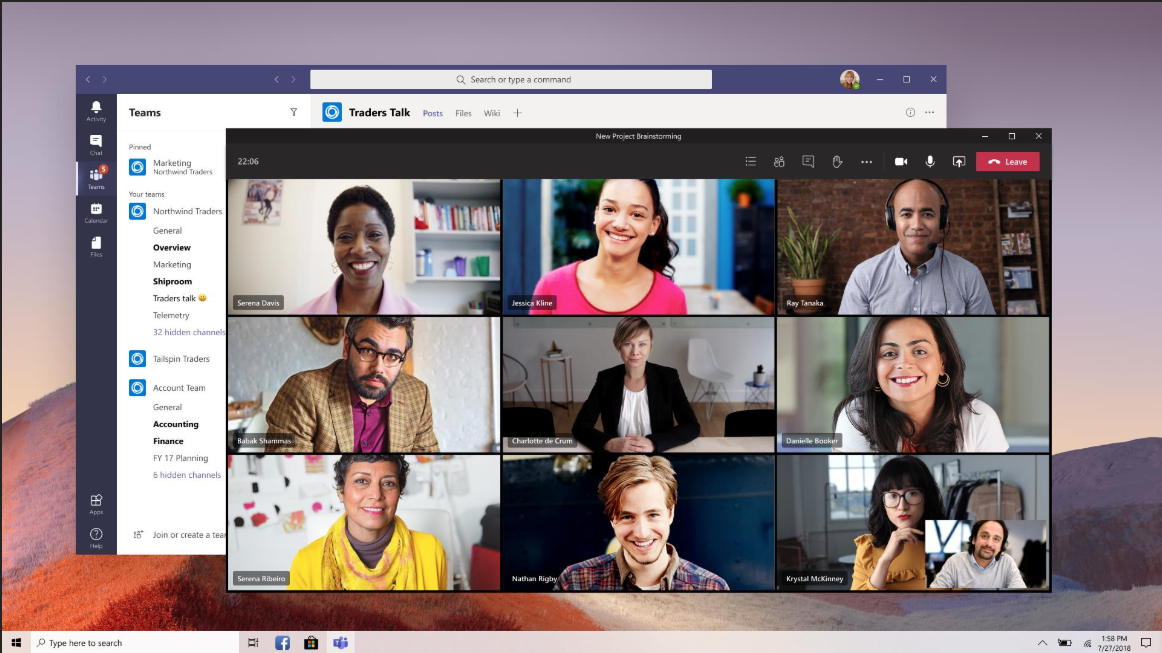
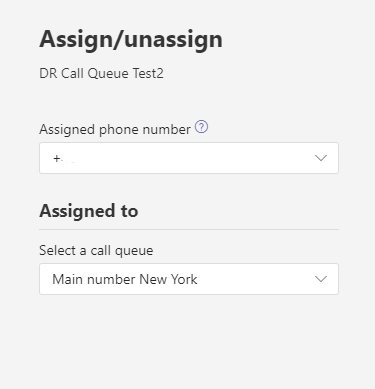
Can I pre-assign a breakout room manager BEFORE the meeting takes place? For example, the meeting is next week, can I assign the breakout room manager now and it will ‘save’ her name as the breakout room manager?
Julie, Yes. You can. We use breakout rooms assignment as part of our SAFe training. It also allows you to setup time boxes for the breakout teams which we found to be IDEAL. No more having to watch a clock and trying to help the people get to their rooms, etc.
So what I don’t see discussed here, is 2 “pro Tips” we learned the hard way:
1. The Host cannot assign themselves to a room and
2. Only 1 person at a time can be the “manager” of the rooms, even if there are =>2 given “permissions” via teams. (Unless someone wants to enlighten me)
Example: I was the “host” and gave Fred and Barney the “manage rooms” in the setting shown above…HOWEVER, only Fred OR Barney could manage the rooms, individually.
3. The “Host” (me) even when I gave Fred or Barney the “manage rooms” permissions…was NOT able to assign ME to a room. Why does this matter? I was the person setting up the rooms, but Fred was the presenter/teacher. In my case, I was to help a specific breakout team. Fred was not able to assign me to a group in this case. The “upside” is that I (as the host) could join any of the teams manually.
Great article, Linus! Thanks for this.
Can I set up the Breakout Rooms before the meeting, but assign the participants to the room during the meeting?
Hi, can we use Powershell to manage breakout room before meeting, and the powershell to rotate people in the rooms (e.g. every 10 minutes I want to reassign people to another room) ?