This is an updated article since Microsoft changed the layout of this feature. You can find the old article here.
When you are showing a video or something else with audio from your computer into a meeting in Teams you want the meeting participants to be able to hear the same audio as you hear. It is possible to include system audio, if you have the correct settings.
Include system audio
To share system audio you can do it when you start sharing your desktop or after you already have shared it. When you sharing your desktop select the sharing button and then check the checkbox Include system audio and then select a Desktop or a Window to share. You can’t share a PowerPoint file when Include system audio is selected.
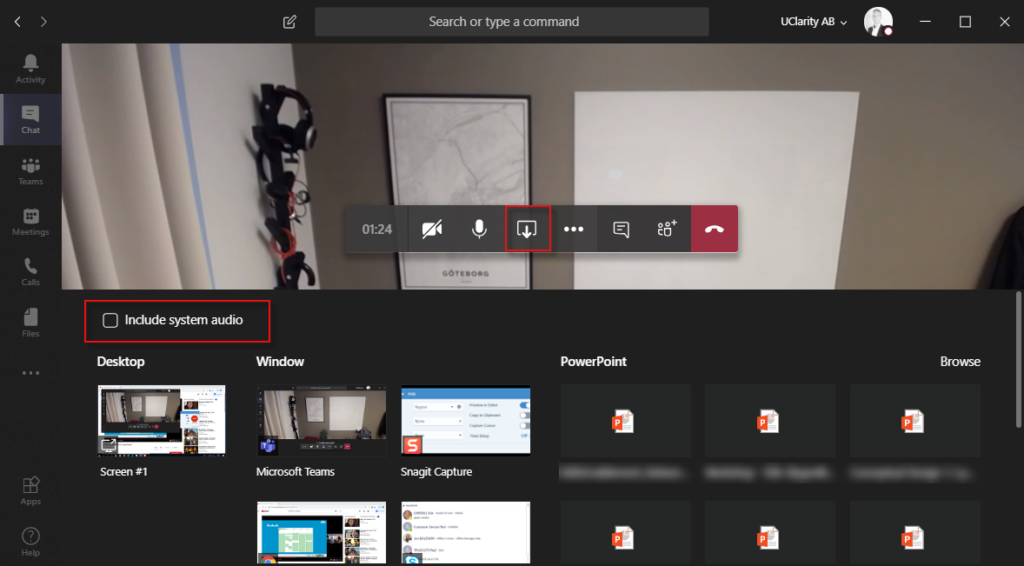
If you don’t have the checkbox you can start sharing your desktop or application in your Teams meeting. Click on the Share button and then select to share a Desktop or a Window.
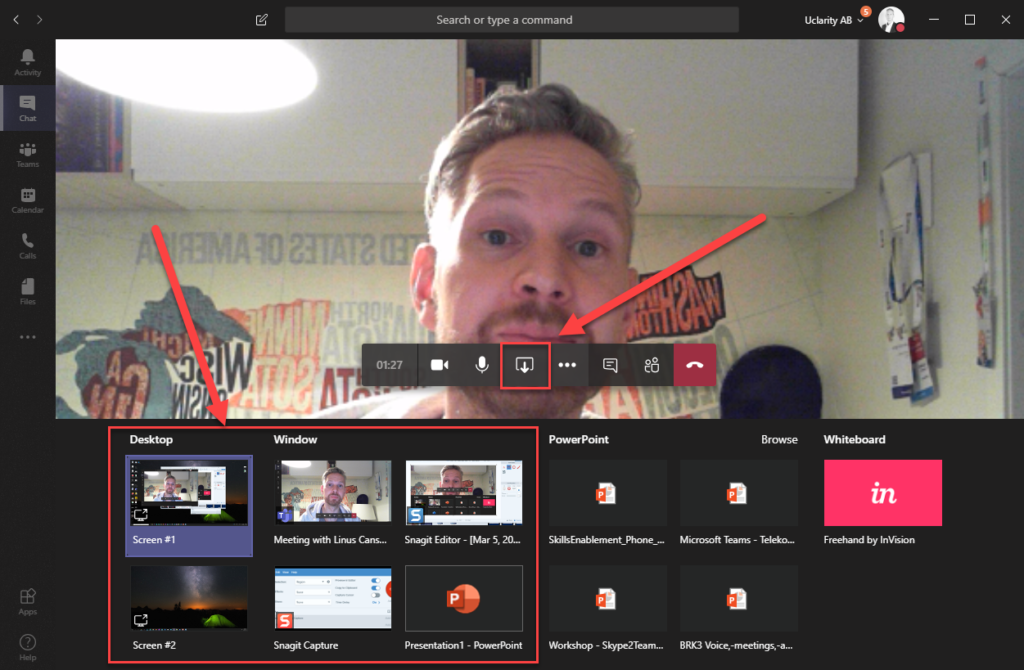
Then move your mouse to the top of your screen and a menu should appear, select Include system audio by clicking on the button.. You can also do this if you forgot to share system audio when you started to share your desktop.

Switch speakers to include audio
You might get an error that says “Switch speakers to include audio”. To fix this you have to make sure that your Windows audio device is the same as your audio device in Teams. So if you hear the audio from other participants in your headphones you have to make sure that your Windows system sound is played to that device too.
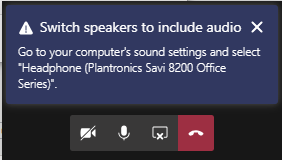
If you don’t have the same audio device selected in Teams and in Windows you will see this error.
Select Audio device in Teams
In Teams you have a couple of different ways to select you audio device, one ways is in your meeting select more actions (…) and then select Show device settings.
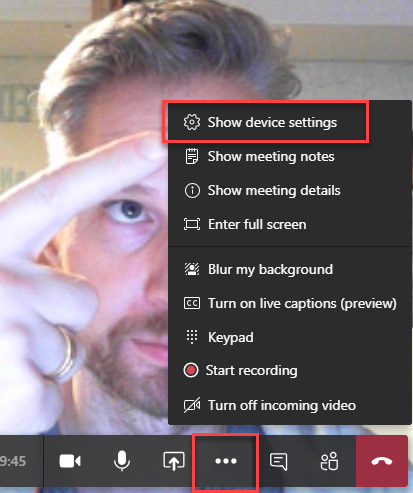
Check what Audio device you are using.
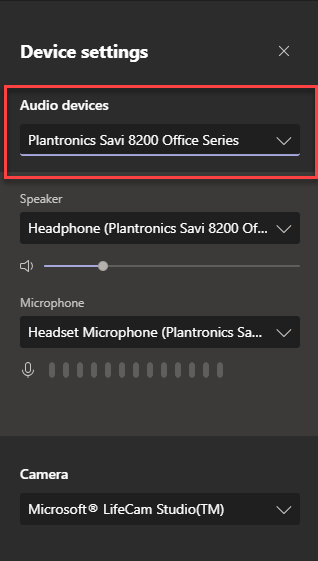
Select audio device in Windows
In your systray left click on the speaker icon.

Make sure that the device showing here is the same as you had selected in Teams. If not you can click on the small arrow and select another device.
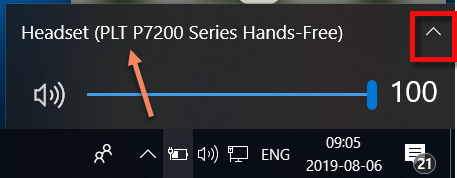
Now you are ready to share your system audio in a meeting.
Share system Audio from Teams for Mac
If you are running Teams on a Mac it is not possible to share system audio when sharing desktop. But in this uservoice request Microsft updated that it is expected to be released “this quarter”, posted April 11.
Recording in Stream
If you record your meeting it will be saved to Microsoft Stream. System audio shared in meeting will be recorded too.
Live events
With Live Events you might want to share audio too but currently that is not possible, when sharing in Live Events we don’t get the option to share audio.
An solution you could use there is two computers, Computer A and Computer B. You also need a HDMI2USB-device, ex. Magewell USB Capture HDMI. Connect HDMI from Computer A to the Magewell device and the Magewell USB output to Computer B. On Computer A you play the video with audio content and on Computer B you are signed in as a presenter in Live Events, audio and video from come from Computer A via USB.
There is an uservoice request to get this working in Live Events and Microsoft is working on it. Vote for it here:
https://microsoftteams.uservoice.com/forums/555103-public/suggestions/38470144-about-include-system-audio-in-live-events
Update April 10. Microsoft posted in the uservoice that this feature is In testing and “hope to release soon”.
Update It is now possible to share system audio in Live Events.

M365 Apps & Services MVP | Consultant work at Exobe, based in Göteborg, Sweden. Co-host of Teamspodden, co-organizer of Teamsdagen. Been working with Exchange, LCS, OCS, Lync, Skype, Teams and related stuff for a while. Mostly writing tips and news after getting questions from customers.
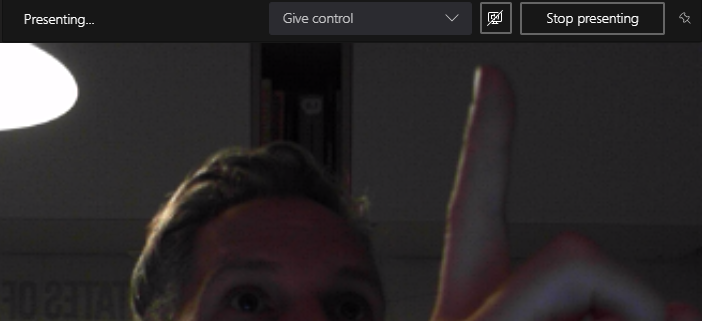
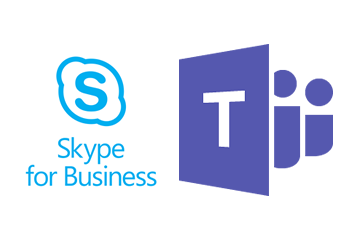
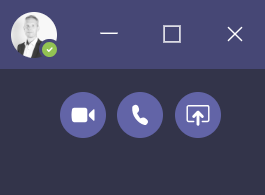
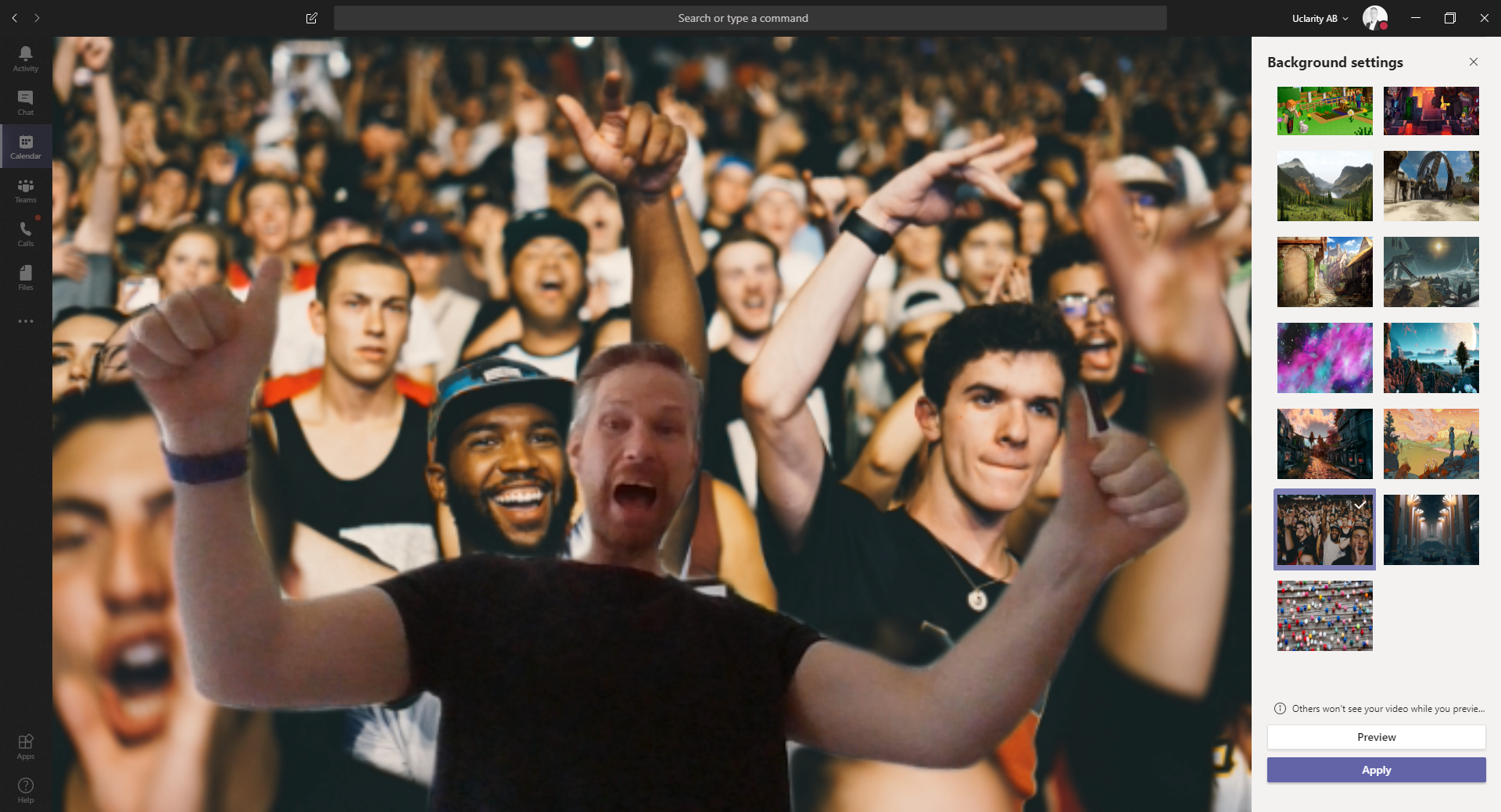
Neither “include system audio” option/checkbox (like MS suggests), nor the corresponding button you suggest actually exist.
Not sure, never seen that this option is not there in the desktop app. Check on another computer.
Hello. This little box “include system audio”, does not show at all. Would be grateful …for any guidance.
Hi, it´s because it recently changed the location. it is in the ribbon that appears on the shared screen/application. The one that says presenting, give control to… and there between them there´s a small icon, THAT is the one to include the system audio
both include system box and ribbon on top of the screen does not appear
Hi, is it in Mac as well?
Hi,
I don’t think it is available in the Mac client. There is an uservoice request for this, please vote for it.
https://microsoftteams.uservoice.com/forums/908686-bug-reports/suggestions/39760315–share-system-audio-option-missing-on-mac-devices
I cannot find it either. It is not on the ribbon between give control and stop presenting pls help it is not there when you click share or hover at the top after sharing
Hovering does nothing. No ribbon for presenting/give control appears. There is also no checkbox when opening the Share Screen window. Enormously frustrating.
Is it also possible to share audio (for example a video in a powerpoint presentation) on an iOS device?
While I appreciate that you created this document, that little note about it not working at all on Macs would be great at the top rather than after I try all the things you mention.
I find the hovering at the top of the screen very unreliable. The ribbon sometimes appears and sometimes does not. Therefore it is not possible to rely on sound system sharing every time. Any solutions?
@linus thanks for the article dear.
workaround solution to use apps like Soundflower.
https://www.youtube.com/watch?v=54snW9SvBVU
Any input on why there is echoing on the other participants end when I am sharing system audio with shared screen? They are hearing their voices twice. There has to be a way to fix this.
The option is only available through the Teams App cannot be accessed while using a browser
Hi there, I am teaching a yoga class via MS Teams on my laptop. I would like to be able to play some background music e.g. iTunes from my laptop as well. I have selected include system audio, and selected by headphones and then iTunes and press play but when I go back to my presentation you cannot hear anything – any suggestions? Thanks Jo
I am really very much confused about the video sharing with audio in between an online meeting through microsoft teams.
I get how to share my audio. That works, that’s great. What I’m looking for is a way to share my computer audio in the background while others are sharing their screens.
SPECIFICALLY, in this time of COVID-19 during the Holiday season, we’re having a departmental party. I would like to play music in the background while others are sharing their content (eg – “find the hidden picture” game, or just the “stadium view”). How can I share my audio in the background while others are sharing their screen and we’re all talking?
Hi @linus. Early in your article you state, ‘ You can’t share a PowerPoint file when Include system audio is selected.’
Why is this and will it still be the case if Teams is upgraded as appears imminent? My organisation wishes to share a PowerPoint file with audio and embedded videos. It works for me if I am using my iMac but if I am on my iPad no sound is available either as audio commentary, or for the embedded videos.
For those who couldnt find the ‘include audio’ setting, please launch with the MS software, web version doesnt have all the functions.
~~USE THE SOFTWARE~~
Thank you
Hi,
I am able to record a teams meeting from my Dell desktop but i can’t on my Dell laptop.
I am using the same account but the record button is disabled on the laptop and enabled on the desktop.
Please help.
Now Microsoft Teams desktop has updated and its more easier to include sounds in Microsoft Teams meeting. Check this blog for the latest information https://www.thealfaaz.com/how-to-share-a-youtube-video-on-microsoft-teams-with-sound/
I have been looking for a solution for so long about this problem. Finally, it was solved. What I did was downloaded Microsoft Teams software. I used to think what I was using was the software version, not the browser version. Guess I was wrong. After I downloaded the software and tried it again, my Team shows a different interface, now with “include the system audio” button shown, as well as “breakroom” functions. Very happy to see it. Hope it helps others who struggled with the same issue.
not sure if this you will get this, but since I’m here and you popped up first in a google search….here goes…boss wants us to host a webinar via teams where we roll pre-recorded videos, about 6 minutes each, to our audience. there would be a live host in between the videos, then a live q and a. is this possible? we have teams.
this just in…it is possible via YouTube app and easily done, but a test just now on two different machines produced audio anomalies where the sound volume rose and fell. Back to the drawing board.