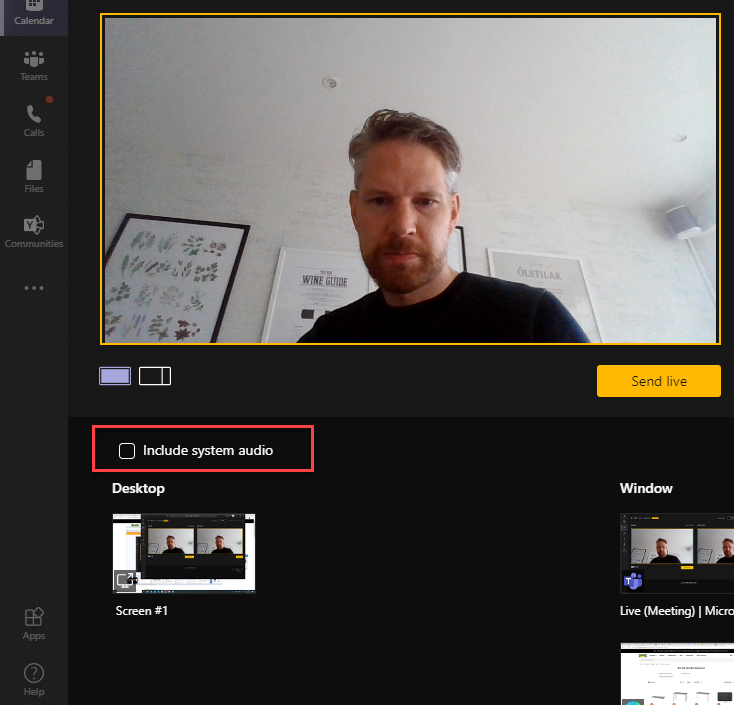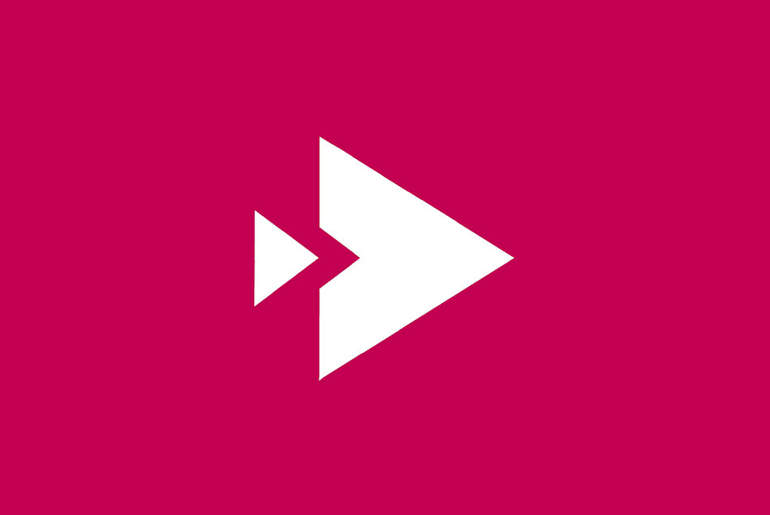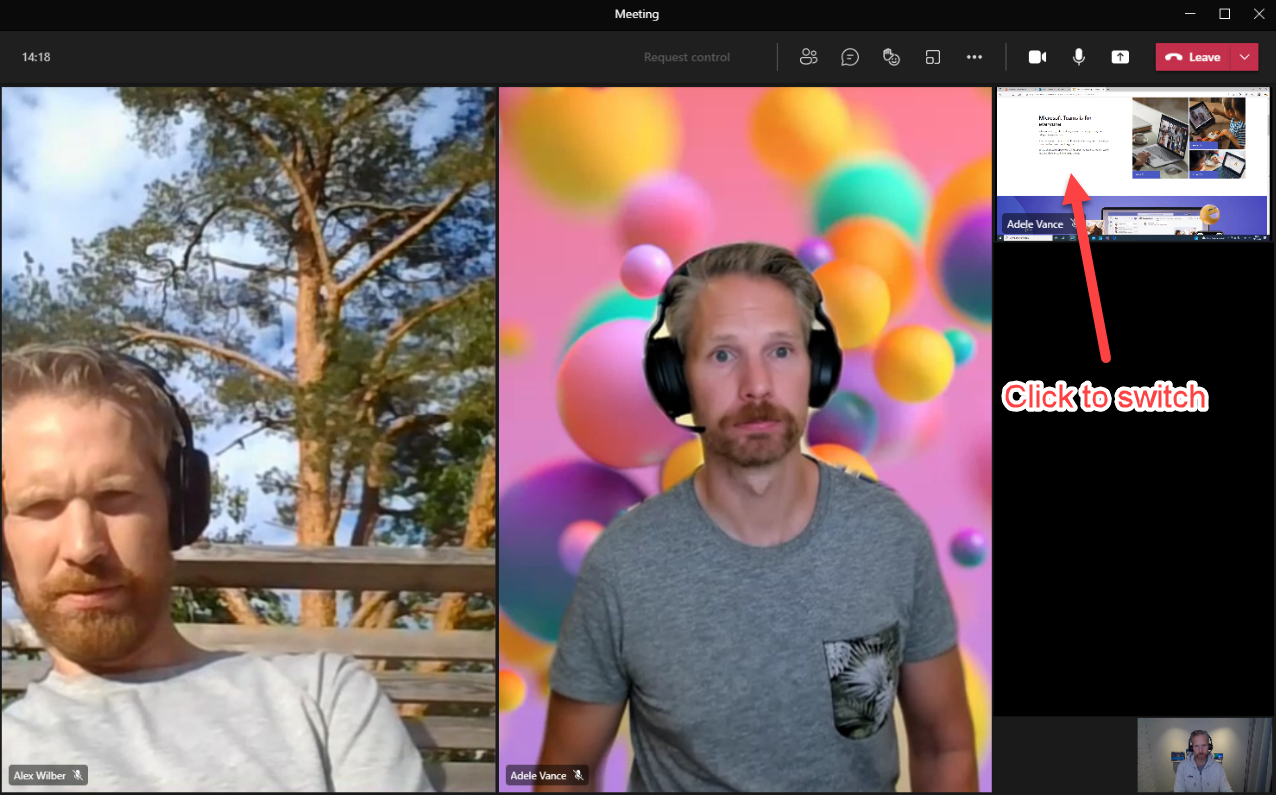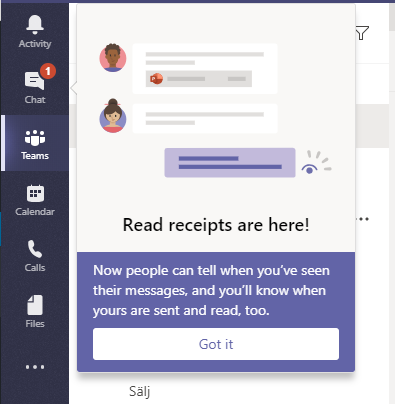
Read receipts are now available in Microsoft Teams. This feature (roadmap 51552) is rolling out now, roadmap says January 2020. This might make chatting in Teams more instant, since the receiver of your chat message will know that you can see that they have read it and therefore answer directly.
With Read receipts you will be able to see if the other person you are chatting with seen your message. This feature is only for private chats (does not work in channels). It works with both 1:1 chats and group chats.
In the Desktop client it does not work for federated (external) contacts but if you use the Teams mobile app it will work with federated contacts there, so I guess it will come to the desktop client too.

When you send a message to someone you will first see a small check mark icon to the right of your message, this indicates that the message been delivered. When the recipient of the message reads it, the icon will change to an eye icon.

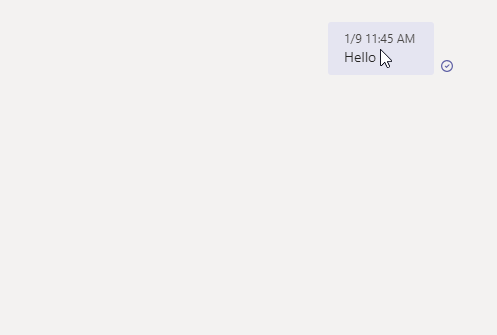
Administrators can turn this feature off or allow users to decide themselves if they want this feature activated or not.
User controlled settings
If you are allowed by your administrator to change Read receipts settings you can do this from Teams Settings in your Teams client. You find it in the Privacy tab.
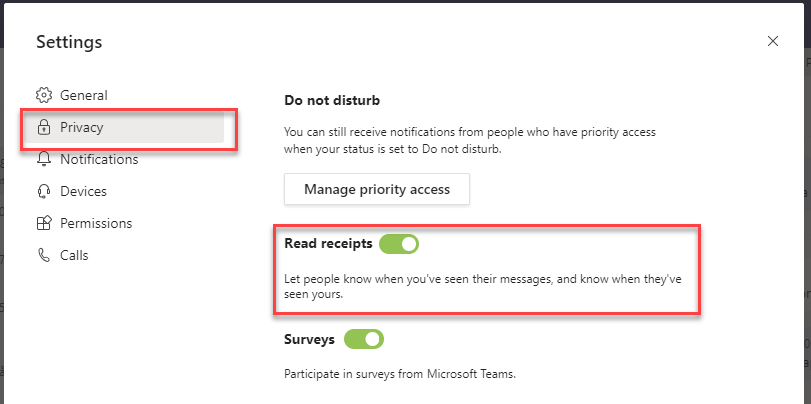
If you turn off this you will not be able to see Read receipts for messages you send and others will not be able to see them on messages they send to you.
The first notification you got about Read receipts might shown a Settings button that will take you directly to the Privacy settings.
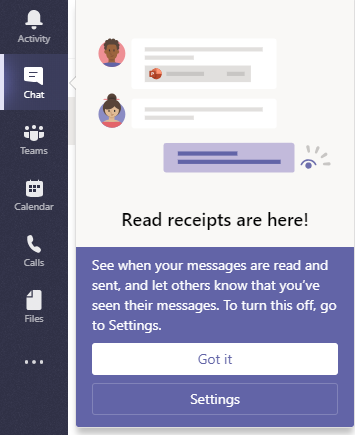
Mobile
Read receipts also works from your Teams mobile app. In the mobile app you will see the read receipts when chatting with federated contacts too (thanks too Teamspodden that reported this).
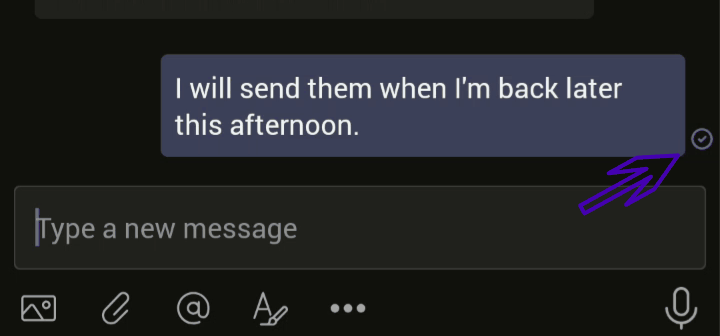
Administration
As default this setting will be turned on, but administrators can change this in Messaging Policies. Since it is controlled by a policy you can have different settings (policies) for different users.
Open Teams Admin Center and select a Policy to change. The setting Read receipts is the one we control this feature with (duh).
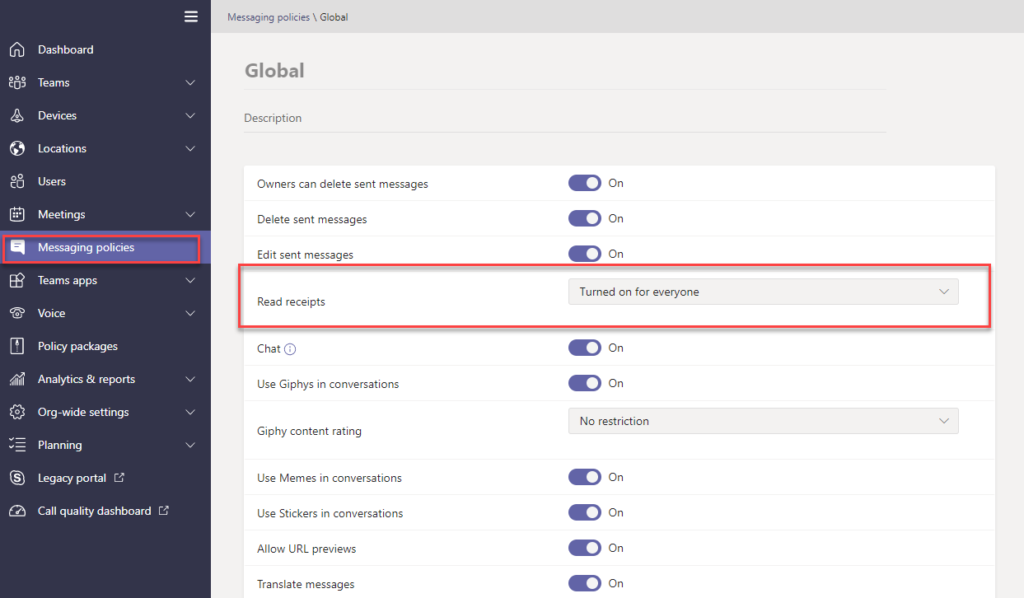
You have three options:
- Turned off for everyone – Nobody will be able to use this feature
- Turned on for everyone – Everyone will use this feature
- User controlled – Users can select for themselves
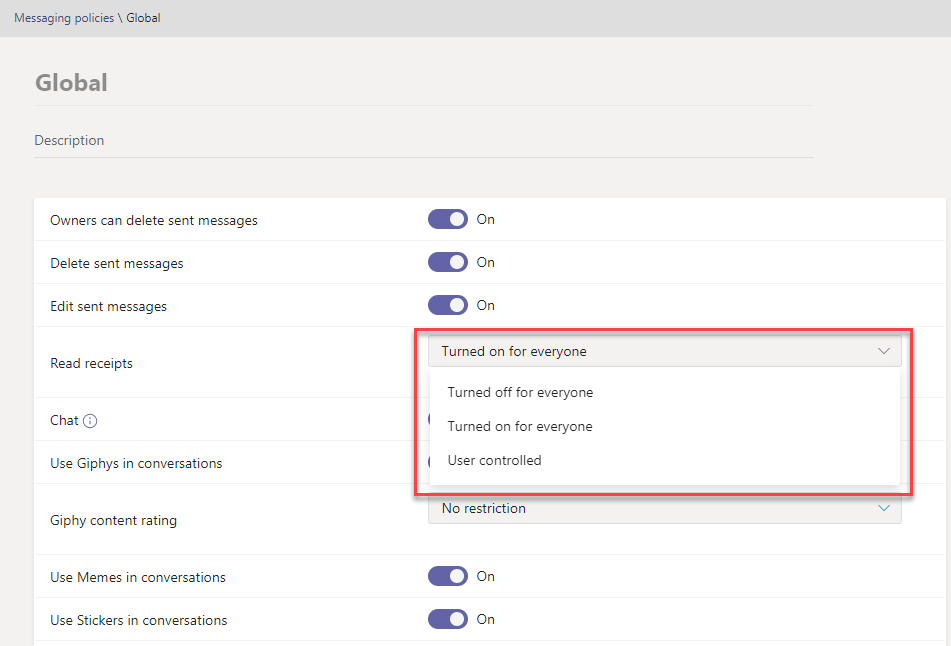

M365 Apps & Services MVP | Consultant work at Exobe, based in Göteborg, Sweden. Co-host of Teamspodden, co-organizer of Teamsdagen. Been working with Exchange, LCS, OCS, Lync, Skype, Teams and related stuff for a while. Mostly writing tips and news after getting questions from customers.