Also read about some updates:
Meeting options available in Teams meetings — Lync.se
In Teams meetings everybody are Presenters. With the presenter role you can mute others kick them out from the meeting or take over the meeting and start presenting. In larger meetings this can be a bit problematic. But now with a new feature you can select who should be a presenter and should be attendee, this is controlled from Meeting Options for your meeting. Earlier you were only able to control who could bypass the lobby in Meeting Options, read more about it here.
Roll out starts: mid-November
Roll out completed: Late November
When you schedule your meeting in Outlook you have the option “Meeting Options”, click on that link while holding CTRL-button.
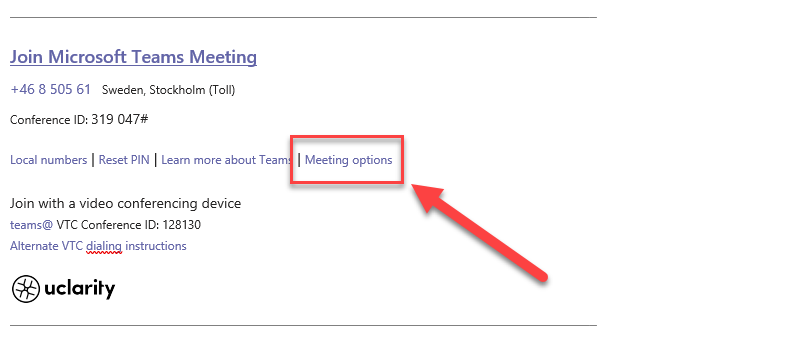
From Teams calendar you can also select Meeting options, but you have to send the meeting first. It is after you sent away the meeting invite you can see Meeting Options in the meeting.

Here you can select who should be a presenter (Who can present?).
- Everyone (default) – This is the option that will be selected if you don’t change anything. Everyone in the meeting will be a presenter when they join.
- People in my organization – People in the same Office 365 tenant as you will be presenters when they join the meeting
- Specific people – Select who should be a presenter. You have to send the invite util you can select other presenters.
- Only me – The egoistic choice but maybe the easiest.
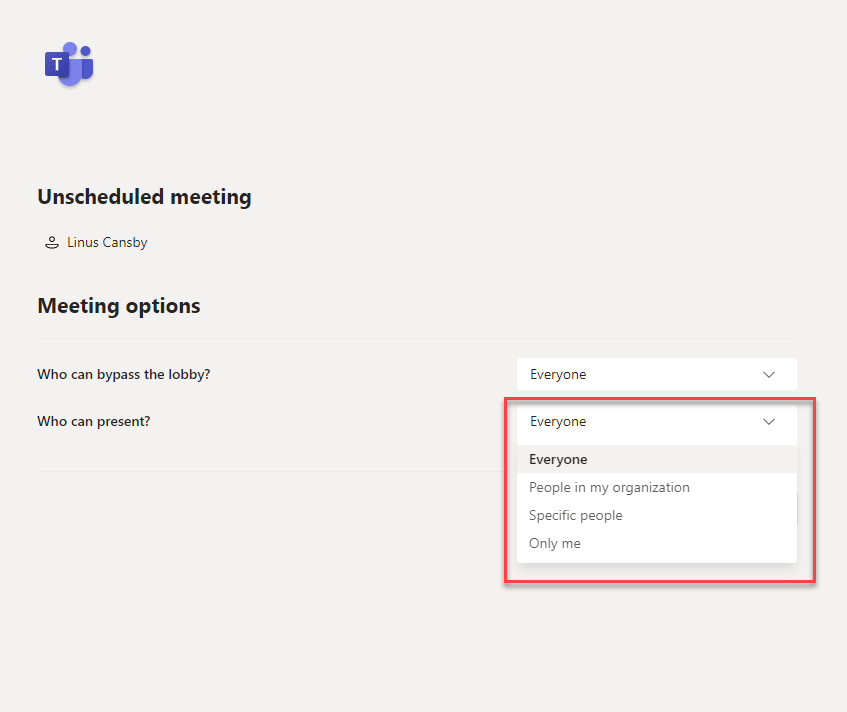
Specific People
To select specific people send your invite first, then select the meeting options link. You can only select people from your organisation, not external attendees.
- Select Specific People in the “Who can present”-dropdown (1).
- Search for a participant (have to be invited to the meeting first (2). Or:
- Use the drop down to select one or many presenters.
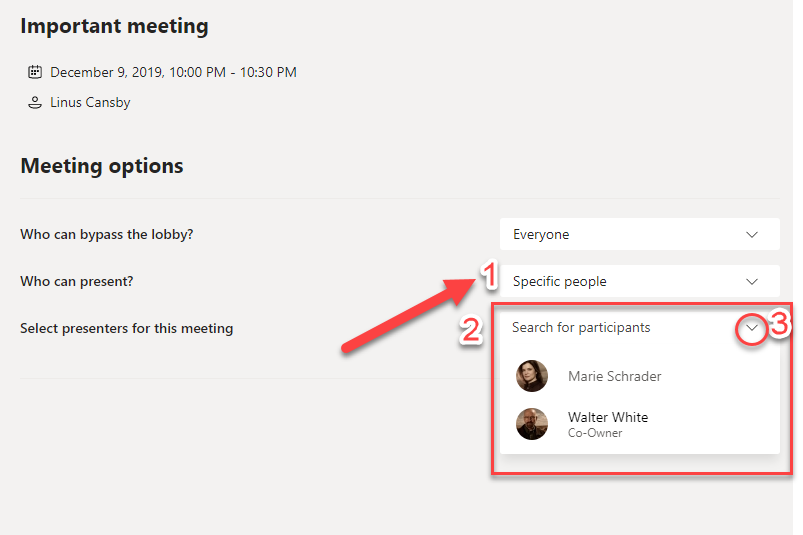
Change in an active meeting
If you have an active meeting and what to change a presenter to an attendee role instead first click on the People button.

Update You can reach Meeting Options from the People pane, click on the Manage permissions button and a web browser will open with Meeting Options. This is useful if you start a meeting with “Meet now”.
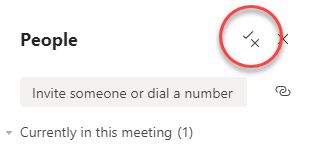
In the People pane select select More options (…) next to the person you want to make an attendee, then select Make an attendee. You will get an warning first, select Change on that to perform the change.
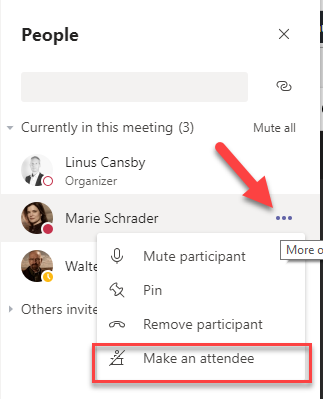
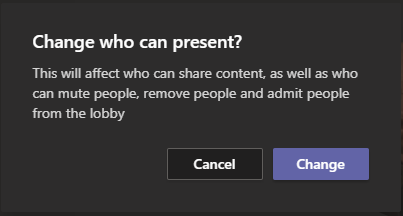
Roles in a meeting
|
Capability |
Organizer |
Presenter |
Attendee |
|---|---|---|---|
|
Speak and share video |
|
|
|
|
Participate in meeting chat |
|
|
|
|
Share content |
|
|
|
|
Privately view a PowerPoint file shared by someone else |
|
|
|
|
Take control of someone else’s PowerPoint presentation |
|
|
|
|
Mute other participants |
|
|
|
|
Remove participants |
|
|
|
|
Admit people from the lobby |
|
|
|
|
Change the roles of other participants |
|
|
|
|
Start or stop recording |
|
|

M365 Apps & Services MVP | Consultant work at Exobe, based in Göteborg, Sweden. Co-host of Teamspodden, co-organizer of Teamsdagen. Been working with Exchange, LCS, OCS, Lync, Skype, Teams and related stuff for a while. Mostly writing tips and news after getting questions from customers.
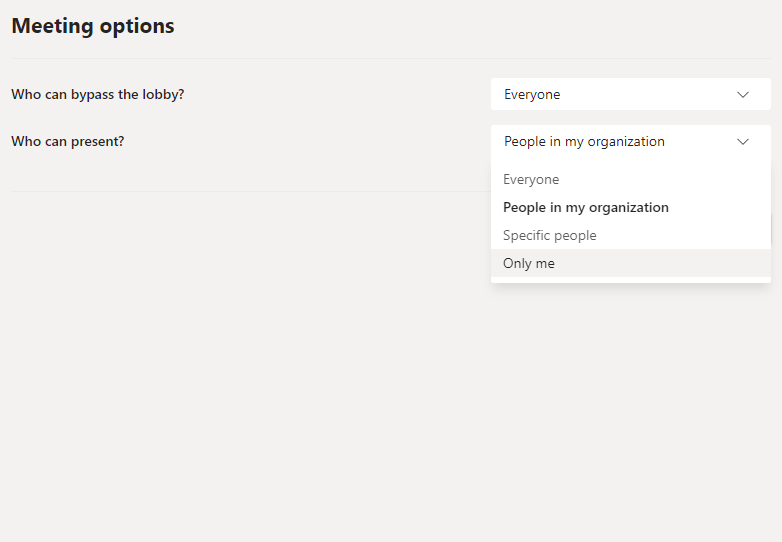

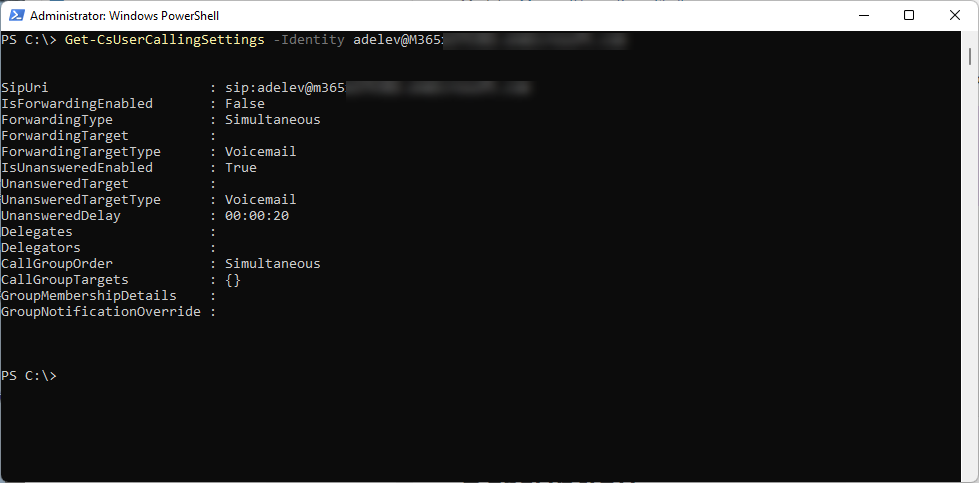
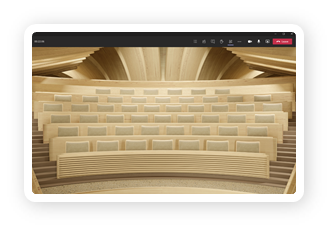
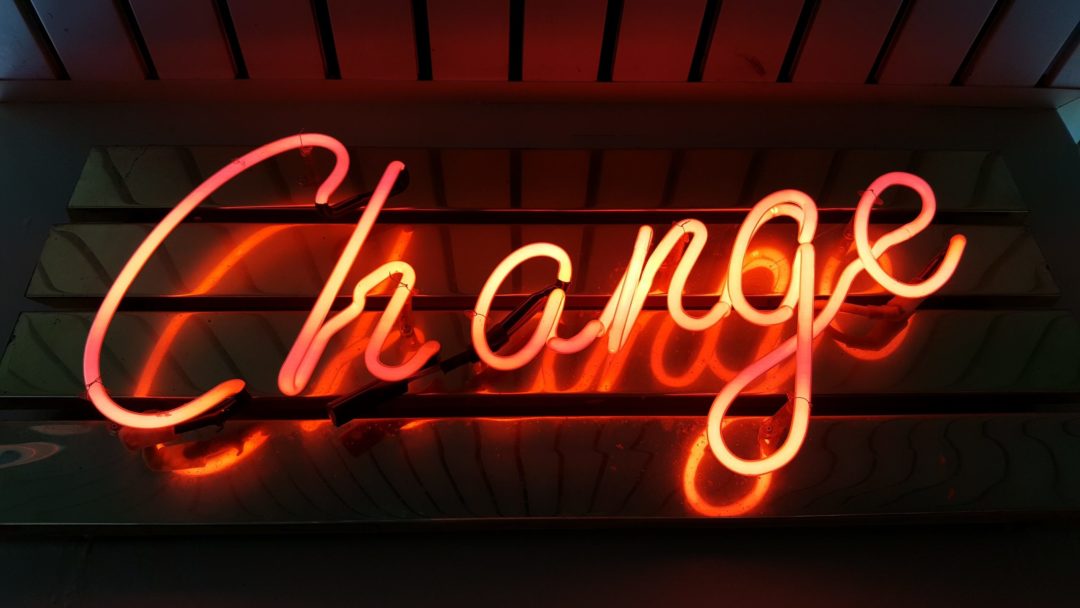
Thank you. This helps a lot to share with my team as they were experiencing problems with students deleting and muting people.
This is very helpful now a days for e-learning as kids are not matured and they do some unacceptable actions
Doesn’t work if the kids are on a phone. If this had been designed by a teacher, these issues would never have arisen.
” If this had been designed by a teacher, these issues would never have arisen”… you hit the nail plumb on the head.
Amen! Microsoft needs to hire some teachers, especially high school teachers, that are CURRENTLY working in the classroom, not someone that taught for a year, five years ago, but a live CURRENT teacher.
So, is there a fix for that?
Had a teacher report that students were still able to kick other students out and narrowed it down to iPhone users. All students are listed as attendees. Has anybody heard something similar to this? Personally I have not but she has screenshots of a child being kicked out and she was listed as the only presenter.
Hi
I’m a teacher in the UK, had a lesson where it appeared my microphone was not working and had to abandon the lesson. I had set up everything as suggested from the tutorials; schedule the meeting, add a channel, select ‘only me’ as presenter.
So could it be that kids know they can mute a teacher if they are using an iphone?
Nope
i followed the steps which you mentioned. But it’s not working. An attendee can still unmute themselves
Thank you for this information. I am a teacher and have had incidents of students muting each other and kicking each other out of the meeting. We have tried ignoring it, but this morning, during our morning meeting, someone decided it would be fun to mute me while i was speaking. It was very frustrating, seeing as how there isn’t a way to tell who was doing it. Now, i don’t have to deal with that annoyance, which is an awesome thing. My only (slight :-) criticism is that i don’t think it is an “egoistic” choice for me as the teacher to be able to have control of the meeting. In my case, it really isn’t a democracy.
It was not useful . it was just a waste of time
Hi I am have a big problem while I’m meeting someone had removed me I want to know who?because I have to answer for my boss pls.
Is it possible for a teacher to put a kid who is not following expectations and being disruptive into a waiting room? Then message them privately or go into that room to speak one on one with them?
Plus one for this idea.
Thank you very much, Linus Cansby. Some of my students muted me in a class meeting, and next time I will try to change the settings before the next online class.
Laufey Bjarnadóttir, Iceland.
Hi. I want to ask you something. If i am participant and another participant mutes me, can the organiser see who muted me?
Hi, no that is not possible to see who muted.
Recording a meeting/presentation.
I called in for several Teams meetings, but I found out that no one else than me can record it.
Where do I change it, I can´t find it in “Meeting options”
You should see meeting options in the Teams meeting. You have to be a presenter to record, also both the organiser and presenter need to be allowed to record meetings from the meeting policy – that could have been disabled.
https://www.lync.se/2020/10/meeting-options-available-in-teams-meetings/
Hi, I don’t see the whole list of participants when i click on “search for a participant” (I think it shows half of the list, I have around 220 participants). So I cannot choose a specific person (it says “we didn’t find any matches”). It’s strange because it worked for other meetings with the same participants..
When I got into my meeting options and want to select specific people who can present, it does not give me a full list of people from my organization who have been invited to the meeting. So basically, the people I work with that I need to select as presenters, are “not found” my the search feature in the Teams meeting options. Also in the activity log for my meetings, no matter who does anything, it will say that it is me letting people in, is there a way to change that to know who actually is doing things in the meeting?
Hi
If i want to call a group from teams and want to avoid one or two attendees…how i can do that…if this is not a scheduled meeting in teams
Is there a way to mute participants while teaching in a way that they cannot unmute themselves?