At my session at TeamsFest Spring Sessions 2020 I talked about getting started in Teams. Since it was mostly demos and not so many powerpoint slides and I sometimes mentioned usersvoice to vote for new features I’ve published this blog post with information from the session.
Scheduling a meeting
To start a meeting it is best to schedule it from Teams calendar or from Outlook. I’ve published an article about scheduling meetings from Teams calendar earlier so read that for more information.
Join Meeting
You can join the meeting from Teams Calendar, but also from the Chat. Open the Chat app and select the chat for the meeting and click Join.
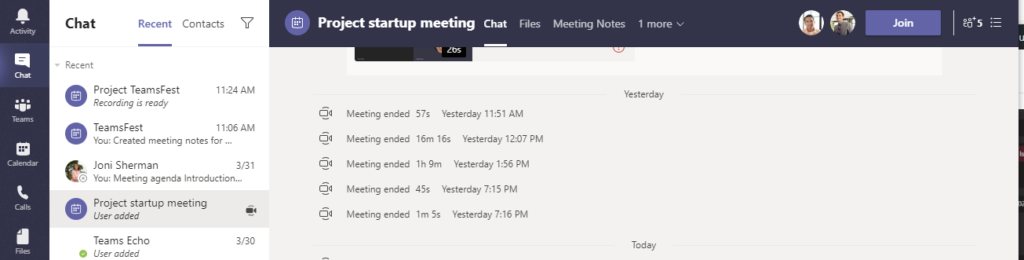
You can also see to the right of the meeting subject there is an small video camera icon indicating an meeting going on.
Channel meetings
If someone invites a channel to a meeting, members of that Channel/Team won’t get any calendar item in their calendar. But you can add it your calendar.
Click on the meeting in the channel.

Click on “Add to calendar”.
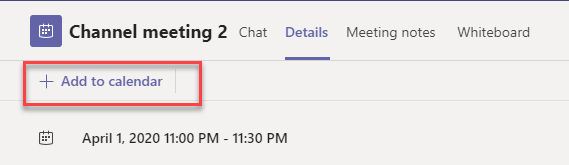
Pre-join
When you join a Teams meeting you will see the pre-join window. Here you can do some settings before you join the meeting.
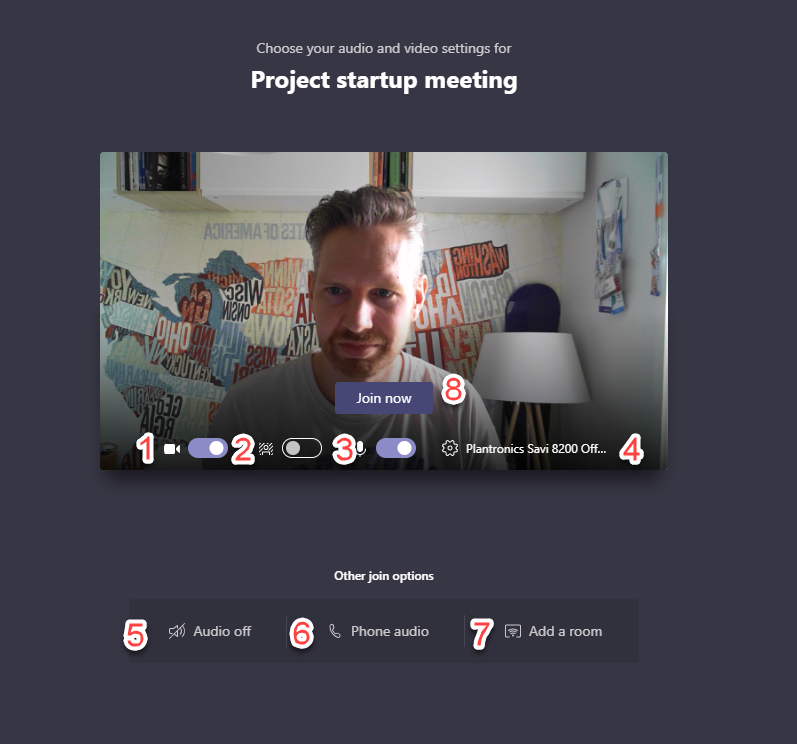
- Turn on/off your video
- Turn on/off background blur
- Mute/Unmute your microphone
- Change audio device and video device. You can also do a test call from here.
- Join meeting with auto off (ex. if you have multiple devices in the same room)
- Join the meeting and use audio via your phone (requires Audio Conferencing license)
- Join the meeting with a conference room device (Microsoft Team Room). Search in directory for a room or use Proximity detection
- Join button to join the meeting
Meeting controls
When in the meeting you should see a control menu when you move your mouse over the video.
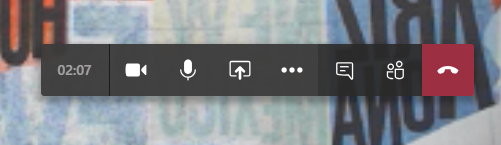
If you hold your mouse over each icon you will see an information text about what each button does.

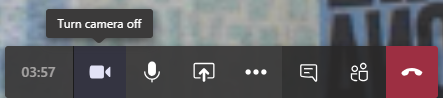
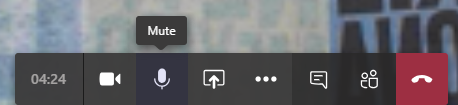
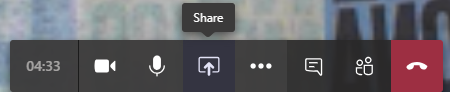
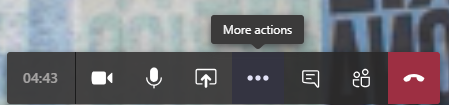
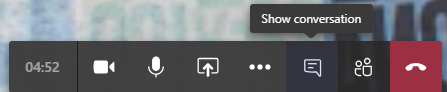
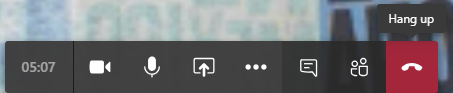
A new raise hand function will also come to Teams soon.

More actions menu
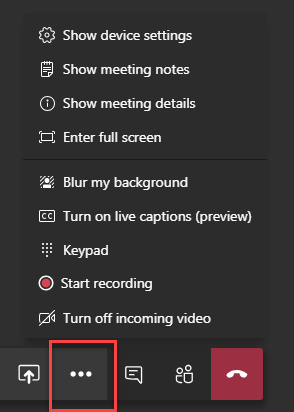
When you click on the more actions (…) you will see the more actions menu above.
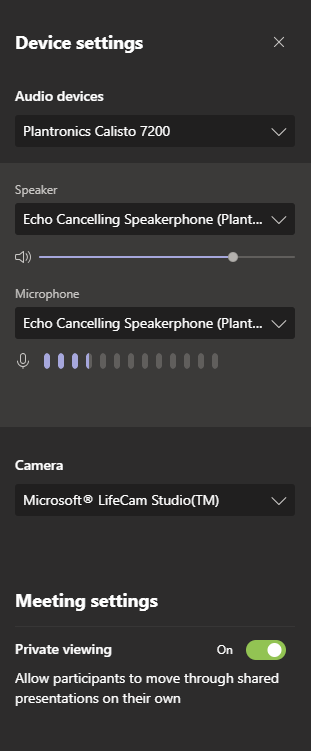
Device Settings allows you to change your devices during the meeting. You can change Audio device or select Speaker and Microphone separate. Below the Microphone you see a sound meter that should move when you talk. You can also select which Camera to use if you have multiple camera devices.
Private viewing can be turned of or on here, as default it is on. When this is on other Presenters and Attendees can view the PowerPoint slides in their own pace. Of you turn off this setting other Presenters and Attendees can view the slides in their own pace, then you control what then should see.
Private viewing can also be controlled when you are sharing a presentation from menu that is shown when presenting.

Show meeting notes
Here you can take meeting notes during a meeting. Meeting notes will be shared with others.
- Only people in the same org as the meeting organizer will be able to start or access meeting notes.
- Meeting notes aren’t available in meetings with more than 20 people.
- Only people who are invited to a meeting before notes are created will have access to them. People invited later won’t have access.
It is probably better to use OneNote for your Meeting notes. Read more about OneNote and Teams Meeting Notes at MyTeamsDay.
Show meeting details
Here you can see the meting details that was sent out to invited participants, you can also copy in and send out to others.
If you copy the join information note that the it will be formatted so paste it into a outlook mail or a Teams chat that supports formatting.
Enter full screen
Will enter full screen, simple as that. When in full screen just press Esc key to exit full screen mode.
Background blur
Here you can turn on or off background blur that will blur your background.
Turn on live captions
Live captions will text what you are saying. It only works in English currently. Live captions are not saved anywhere, but if you are recording the meeting there is an similar function in Microsoft Stream.
There is an uservoice requesting Live Captions for more languages. Vote here
Keypad
Could be used if you want to dial a phone number from your meeting and needs to enter some IVR information.
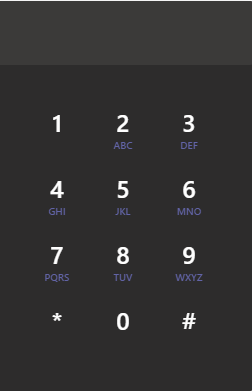
Start recording
This option will start recording your meeting. You will need a Stream license activated to be able to view the recording in Stream later. The recording will be recorded in Azure first and then uploaded to Stream within 24 hours (normally in a couple of minutes). You will get an notification when the recording is ready in Stream.
Turn off incoming video
If you are using a limited internet connection you can turn off incoming video. With video off you will have more bandwidth available for audio that is normally more important for a good meeting.
People pane
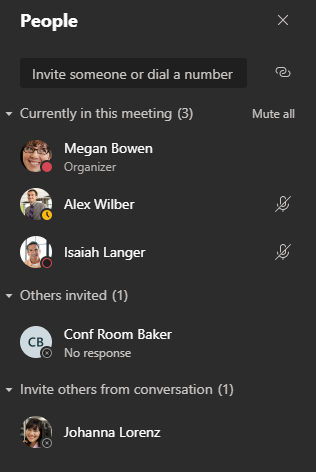
In the people pane you can see who is in the meeting and who is invited. You can also see who is talking, a blue ring will show around the profile picture and the name will be in bold text.
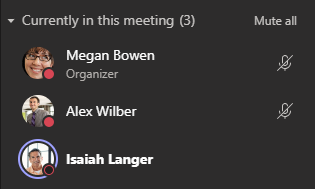
To the right of each participant you can also see a microphone symbol if that user is muted, so if you ask someone a question or if you see on their video that they are talking you can help them and say that they are muted.
Roles
In a Teams meeting we have two different roles. Attendees and Presenters. Presenters are those that controls the meetings and Attendees just attend the meeting, but they can still talk.
Read more about these roles in a separate article.
Mange participants
During the meeting you can as an Presenter manage the other participants, even other presenters. To the right of the name of the participant you should see three dots when you hover over the participant name.
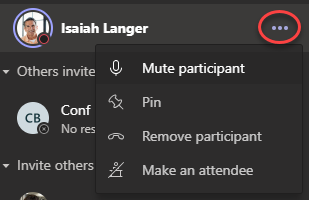
In the meny you have the option to Mute participant, they can unmute themselves. Pin their video, you will only see the video from pinned participants even if they are not the active speaker.
Remove participant will kick the participant out from the meeting. They can still rejoin the meeting. And Make an attendee will make a Presenter an attendee.
Mute all
If you are more that two participants in the meeting you will see the Mute all option if you are a Presenter. This will mute everyone except you, when you click this you will also get an warning.
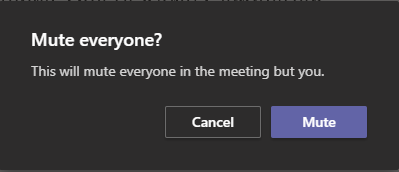
One problem here is that participants can unmute themselves. There is an uservoice request to change this, vote for it here.
Video
You will see four video streams at the same time if you are using the desktop client, one video stream if you use Teams Web Application. If you are more than four participants in the meeting you will see the four latest active speakers.
Pin video
If you want to see one person all the time you can pin that video, right click on the video and select Pin. You can pin four video streams. If you want to unpin right click again on the video stream and select Unpin.
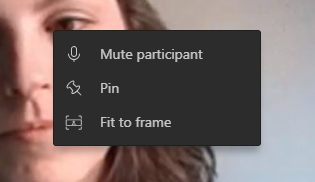
When you pin a video stream it is only for your view, others won’t see this. There is an uservoice request that requesting a spotlight feature where a presenter can pin a video for everyone. Vote for that here.
Fit to frame
If you don’t see all the participants in a video, maybe they are two persons in the camera and Teams cut off one of them you can right click on the video and select Fit to frame and you will see their full video. To fill the frame again right click and select Fill frame.
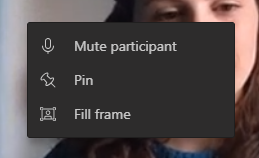
9 Video streams
In the desktop client you can get 4 video streams at the same time. An update that will show 9 streams will come, I guess April-May 2020. You can vote for it here
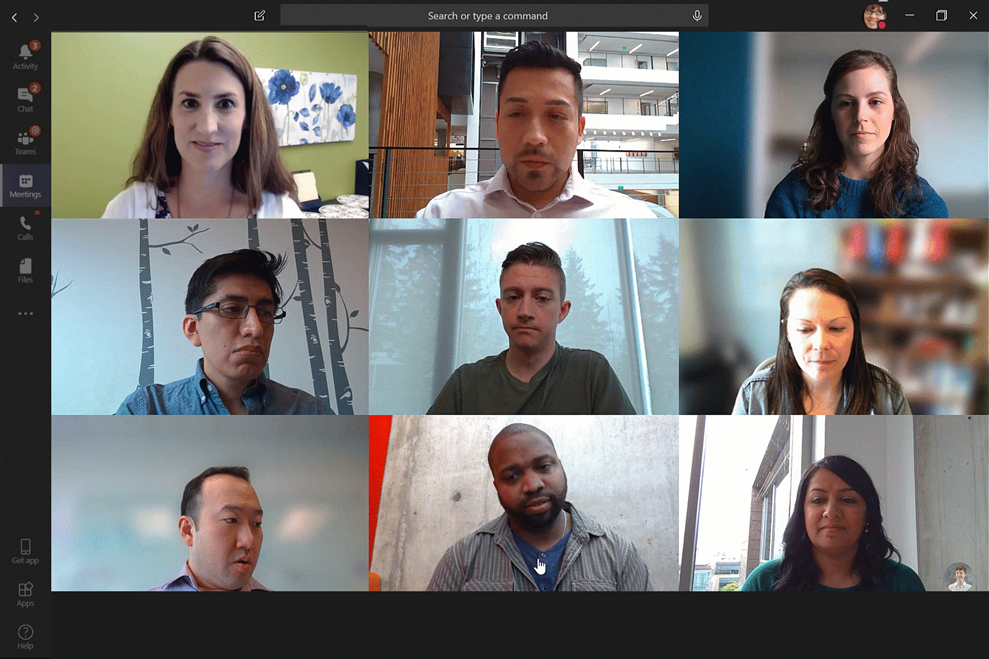
Share
From the share button you can share your Desktop, an Application, PowerPoint or Whiteboard.
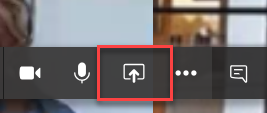
Read more about sharing desktop with System audio here:
Whiteboard
In the sharing menu you should see the option to share Whiteboard.
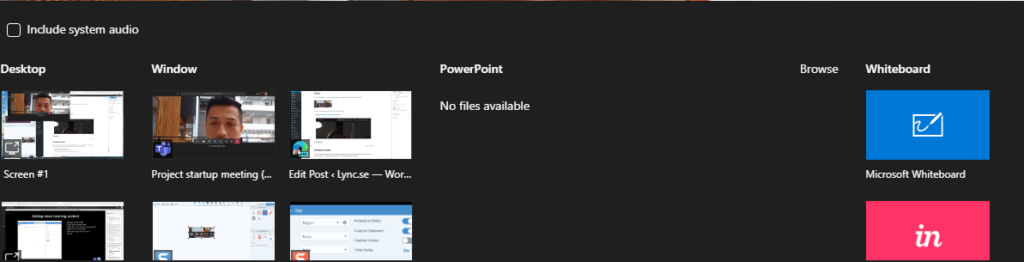
When in the Whiteboard click “Open in app” to open your shared whiteboard in Microsoft Whiteboard app to get more features.
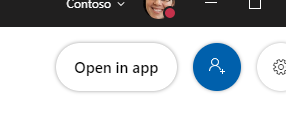
PowerPoint
Click on browse in the PowerPoint section and select to show an PPT from Teams and Channels, OneDrive or Upload from my computer.
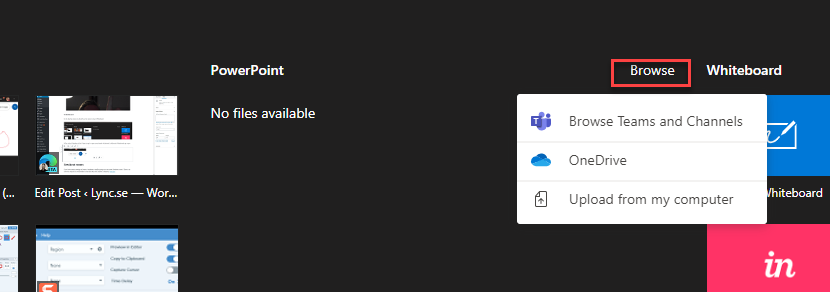
When sharing your PPT you will see some controls. Arrows to go back and forward. The icon with the eye to disable private viewing (see above) and Stop presenting that will stop your presentation.

If you are viewing a presentation you can Take control if you are a presenter, that will allow you to present the PPT for others. If you are viewer and start viewing PPT in your own pace, then you can

Switch to video
If someone is presenting something, PPT or desktop, you can click on one of the small video streams in the bottom to see video in larger view instead. Then click again to switch back.
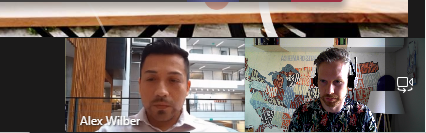
Breakout rooms
If you have a main meeting and want to breakout to smaller groups you can create “Breakout rooms”. There is an uservoice request for real Breakout rooms that Microsoft marked as Planned, vote here.
- Create a couple of channels in a Team.
- Start a meeting in each channel using Meet now
- Tell the users in the main meeting what Breakout meeting to join

You will see the small video camera icon indicating active meetings in each channel.
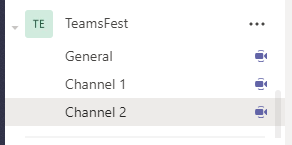
As an organiser you can be joined in all meetings, but only active in one. When you are active in one meeting you will be put on hold in the other meetings. You will see all meetings you are joined to in the upper left corner, and you can press the Play button for an meeting on hold to join that one.
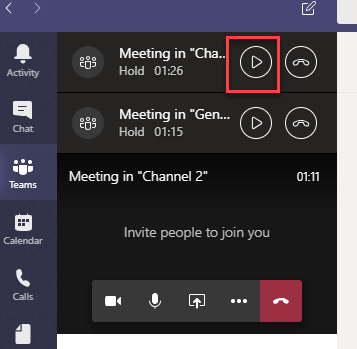
Snap camera
Custom backgrounds will come to Teams, but you can install a application called Snap Camera, that will allow you to use filter like in Snapchat. Snap Camera will create a virtual webcam that Teams can use.
https://snapcamera.snapchat.com/
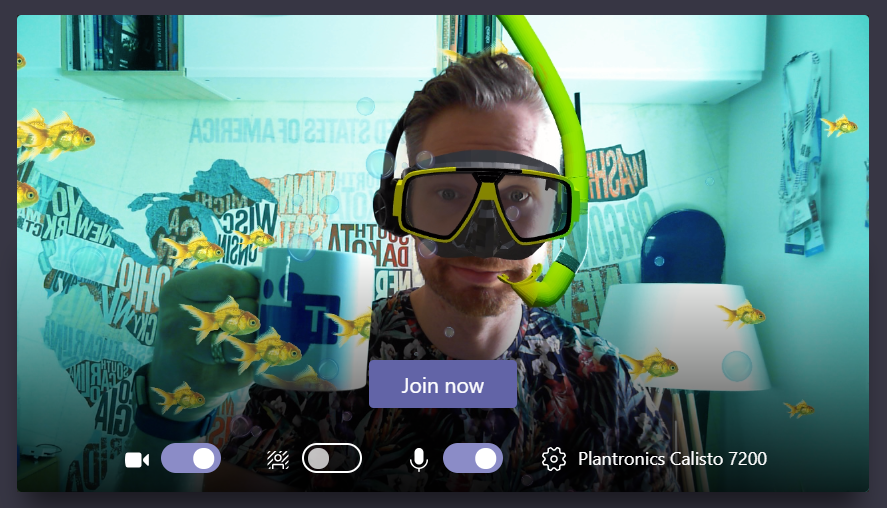

M365 Apps & Services MVP | Consultant work at Exobe, based in Göteborg, Sweden. Co-host of Teamspodden, co-organizer of Teamsdagen. Been working with Exchange, LCS, OCS, Lync, Skype, Teams and related stuff for a while. Mostly writing tips and news after getting questions from customers.
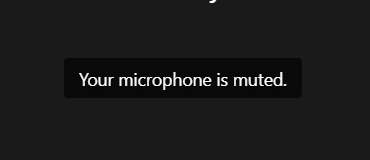
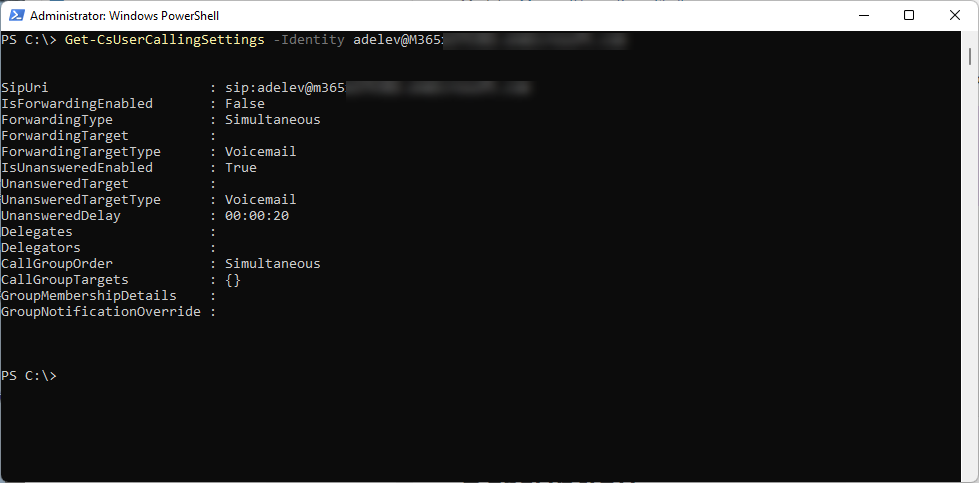
Hi Linus, i do come across an issue in teams when i join the meeting via ms team client app, i give a pop-up to select the option “Choose your audio and video options” , it has 4 options computer audio, phone audio, Room Audio and dont use audio.
Now when i click on Room audio, we get option to select rooms, however when i click on room audio it says unable to find any rooms.
but when i try to join hte meeting via Teams web link i can select the option room audio and it gives me the room option as well.
So could you please let me know what exactly might the issue here as MS team web link is able to show the room option available where as the ms team desktop client say unable to find any rooms.