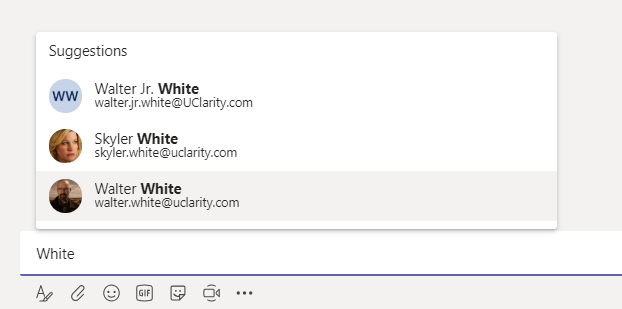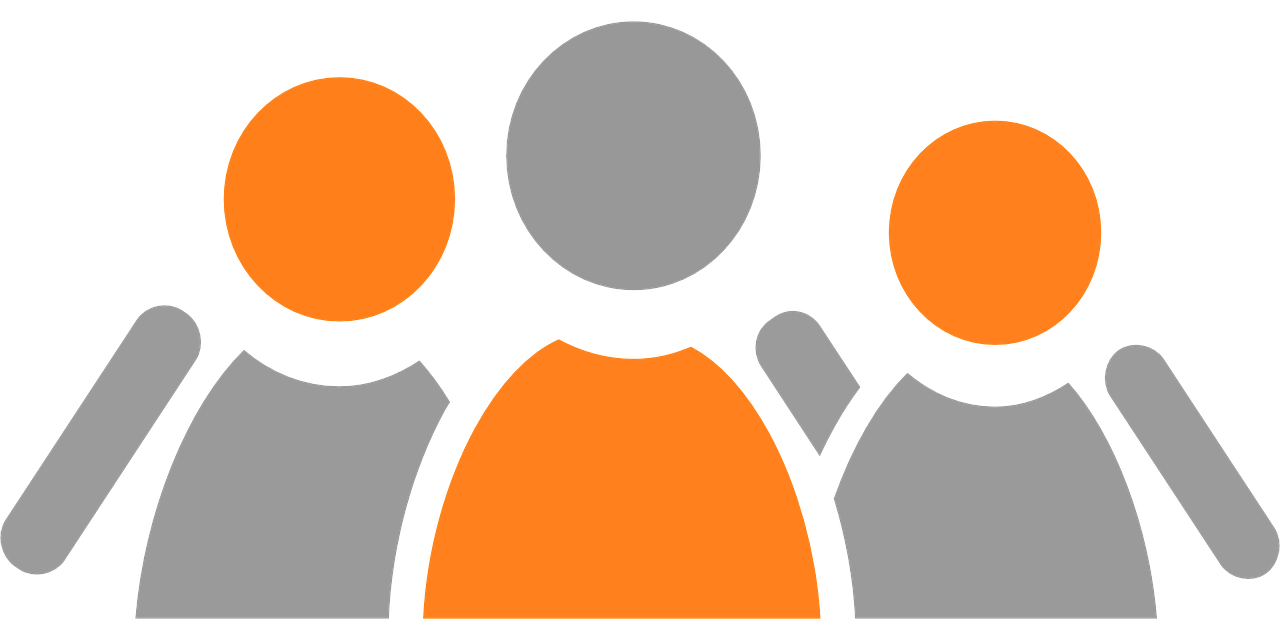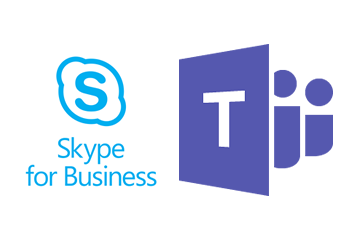Targeted communication or Tags in Teams is a new feature in Teams that allows you to set different tags on members in a Team. These tags can be used to group people with a specific role or task and then you can mention this tag in a conversation or you can start a chat with users with that tag. This is a feature from the Roadmap (ID 57651) that was listed to be released in Q4 2019 and it is still listed as “In development” but it looks like it is rolling out right now.
This could be used if you have a team for a project and you want to get attention from the Project leaders, instead of mention the whole team you can just type “@Project Leaders” and people with that tag will be mentioned and get a notification.
Assign tags to users
It is the Owners (can be changed to all members, see below) of each Team that sets the tags, the tags are per Team so the same user can have a tag called “Assistant” in one Team but not in another.
As a team owner go to Manage Team for your team.
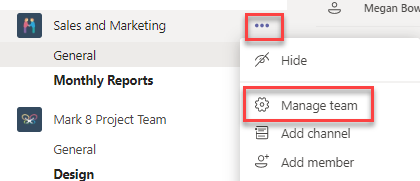
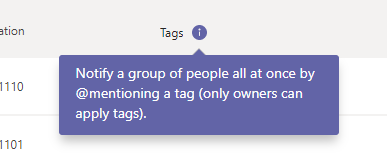
When you open up this view the first time you will probably see a empty list for Tags. If you hover over Tags header you will get an small information popup “Notify a group of people all at once by @mentioning a tag (only owners can apply tags).”.
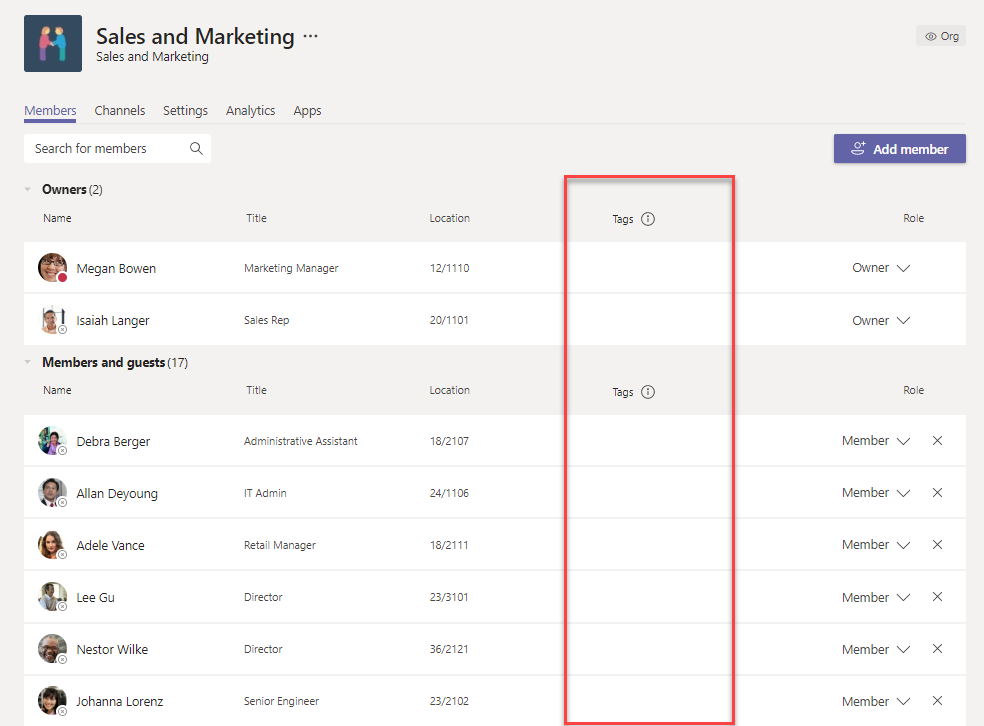

Move your mouse down in the Tags column and you will see a tag icon in the row for each user. Click on that icon and you will be able to start adding Tags for that user.
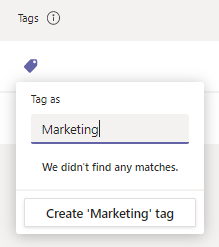
Write the name of the first tag you want to create and click the Create <name> tag button. If you don’t want to click you can just press Enter on your keyboard. That will now be added to that user and into the tag list for that Team. Tags can now be reused for other users.
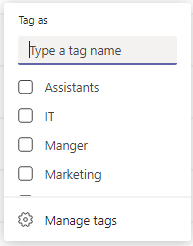
When you added more tags to your team you will be able to select tags you already created for each user. A user can have multiple tags if you want that, based on my tests the limit is 25 tags per user.
In the field Type a tag name you can search for an existing tag or add a new one if it doesn’t exist. But try not to create to many with a similar name, like “Manager” and “Managers”.
When you have updated all your members with a tag you will see them in the members list in the Tags column.
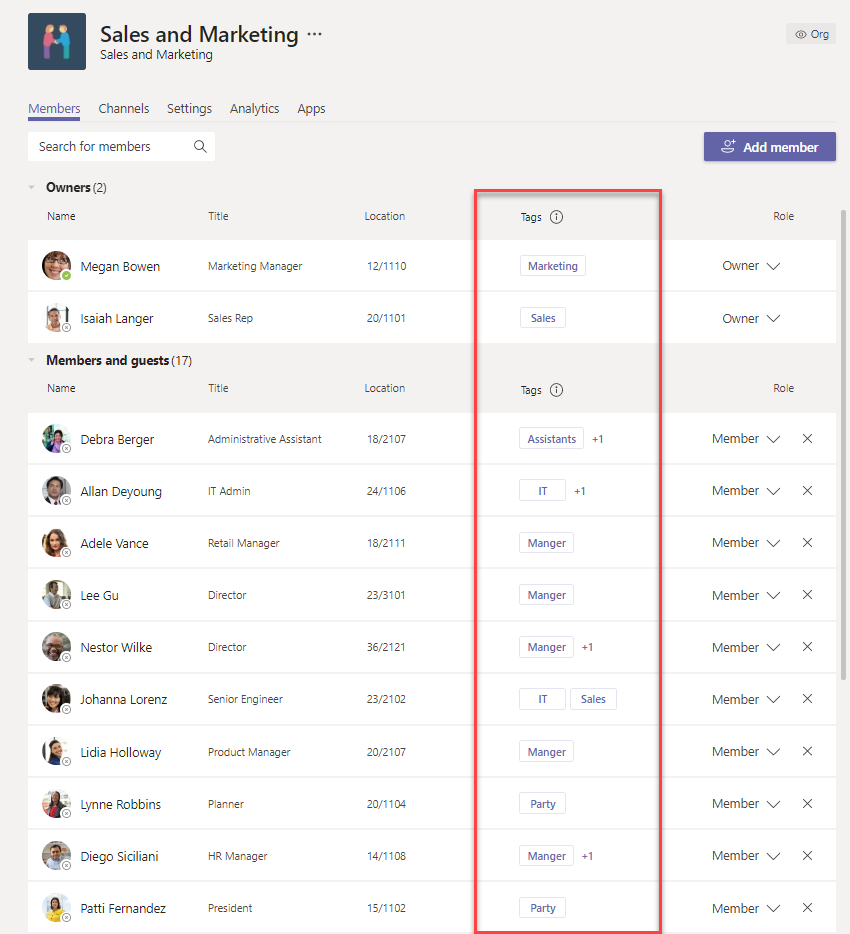
Use the tags
When you have assign tags to members in the team all team members can use them.
Tag a group in a conversation by using @Mentioning in the channel chat.
Just type @ and start writing a tag name and you will get an suggestion, then write your message.
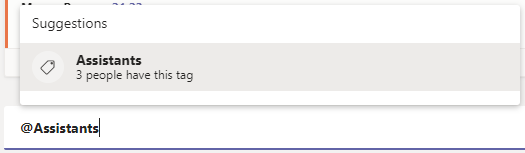
Someone that gets mentioned with a tag will get a notification about this mention.
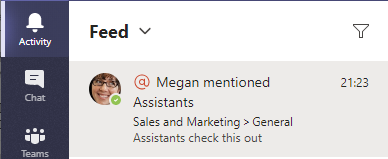
Start a Group chat with people with a tag.
Hold your mouse over a tag name (In the Members list or a mention in a conversation). Then click on Members in card that pops up.
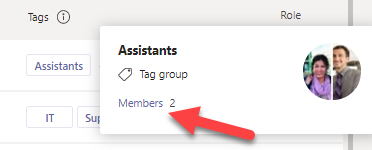
Click on Chat with group in the next window and a private group chat will start with those members that have this tag. You can also see here who has this tag in your Team. The view for members and owners are slightly different, see below.
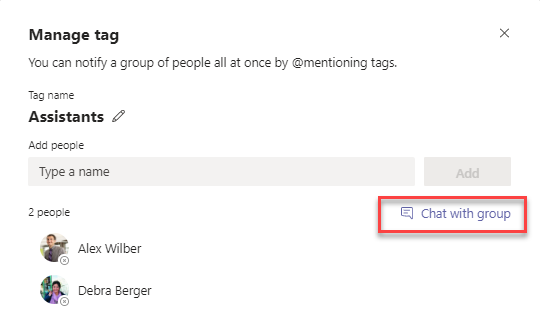
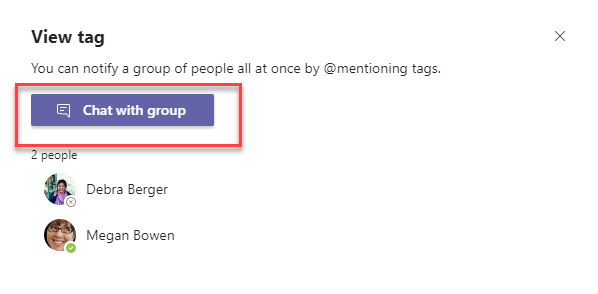
Edit tags
If you want to change something with the tag, members or the name of the tag you can do this in the Manage tags. Go to your members list in the Team again Click on the Tag icon for a user and select Manage tags in the popup.
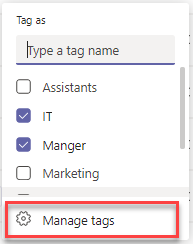
You will now see a list of all your tags. In this window you can also create tags and assign to multiple users. But to change a tag click on the tag name.
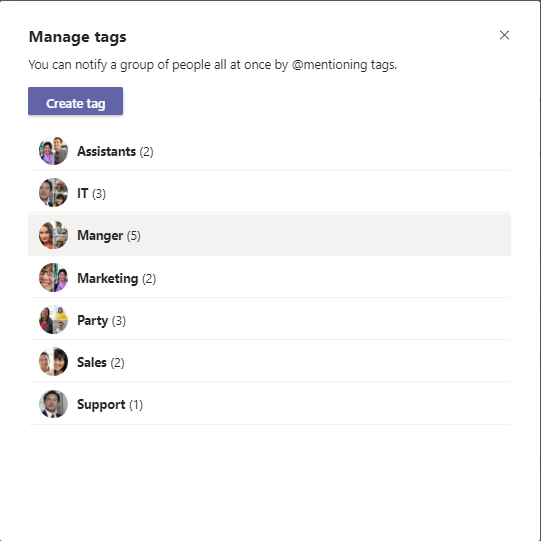
In the next window you will see all the people with this tag and next to the Tag name click on the pencil icon to change the name.
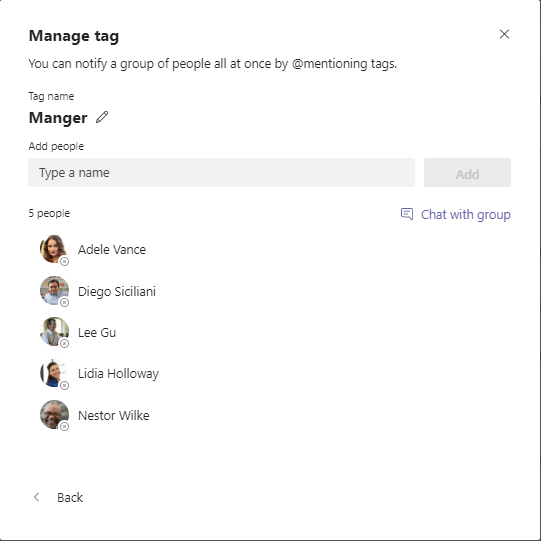
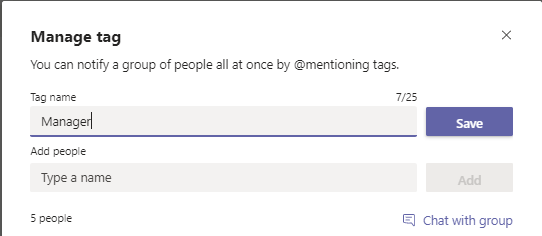
Click Back in the bottom of the window when you are done.
Create tags via Manage tags
You can also create tags via the Manage tags. When you open up your team go to Manage Teams. Click on the Tags icon and then select Manage tags in the menu. Or you can go directly to Manage Tags from the … menu to the right of your Team name.
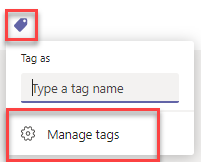
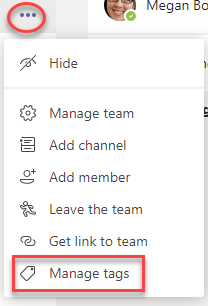
Then click on the Create tag button. (if you already created some tags you will see another view but still with a Create tag button).
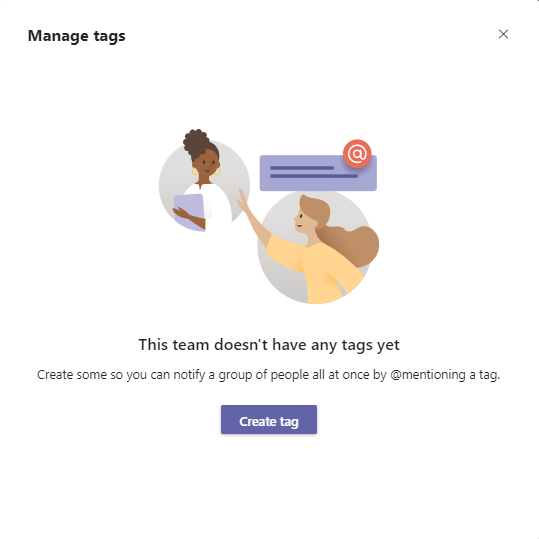
Next enter the tag name in the Tag name field. Enter one or many members from the team in the Add people view and then click Create.
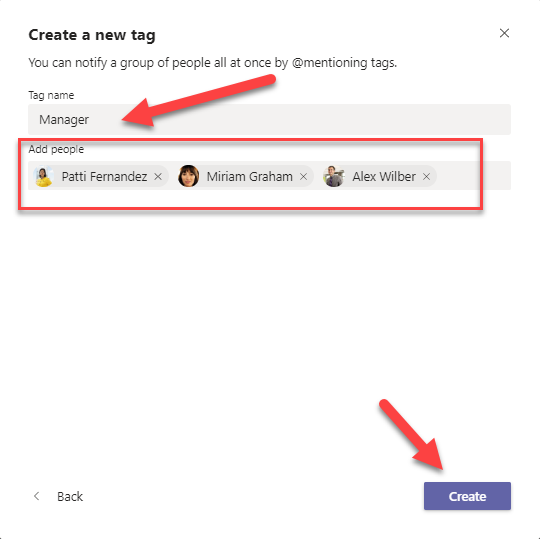
Delete a tag
To delete a tag remove all people from that tag and the tag will be removed when you remove the last person from that tag. You can delete them from Manage tags (see above).
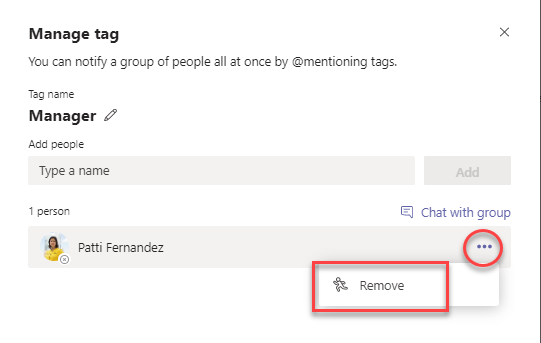
Who can add tags
If you as a owner of a Team want help with managing tags you can change the settings for who can add tags. Open Manage Team and go the Settings tab. There you should be able to change Who can add tags, you can select Owners only or All members.
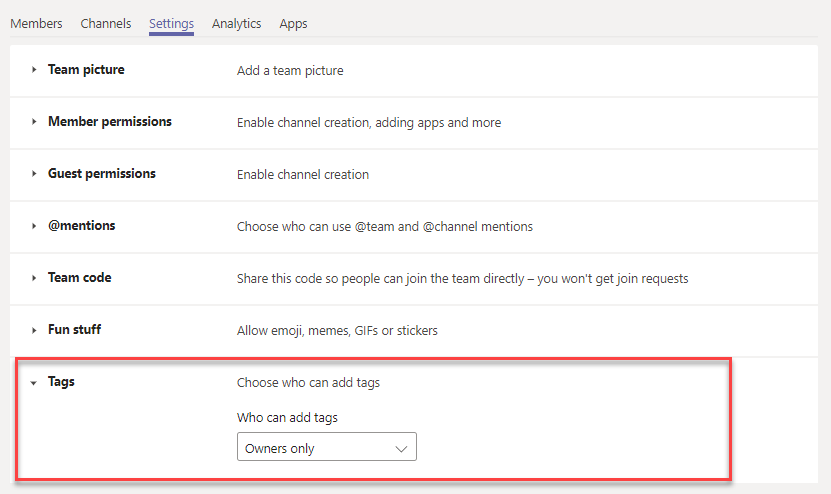
Administration
From Teams Admin Center it is possible to do some settings for Tags. Open Teams Admin Center and from the left menu select Org-wide settings > Teams settings.
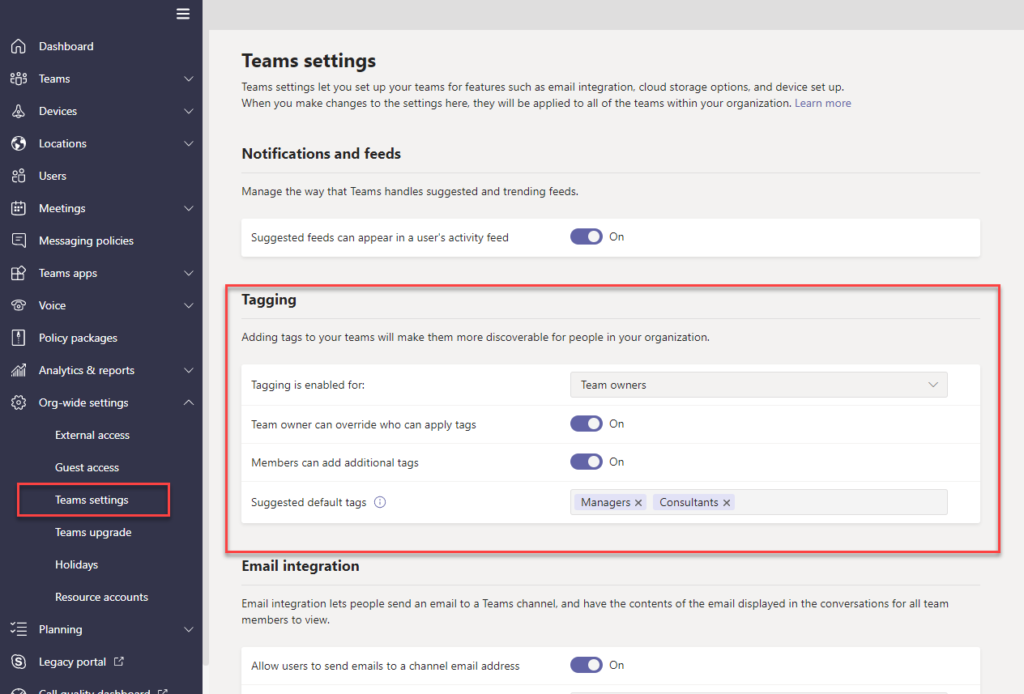
- Tagging is enabled for – Select who should be able to set tags in a team
- Team owners – the default option that allows only team owners to manage tags
- Team owners and members – will allow team owners and members to manage tags
- Disabled – this will disable tags in your tenant
- Team owner can override who can apply tags
- On – default option that allows owners change who can manage tags in their team
- Off – team owners will not be able to change who is able to manage tags in their team
- Members can add additional tags
- On – team members will be able to add additional tags
- Off – team members will only be able to use the tags added in Suggested default tags
- Suggested default tags – Add tags that can be used in all teams in your organisation

M365 Apps & Services MVP | Consultant work at Exobe, based in Göteborg, Sweden. Co-host of Teamspodden, co-organizer of Teamsdagen. Been working with Exchange, LCS, OCS, Lync, Skype, Teams and related stuff for a while. Mostly writing tips and news after getting questions from customers.