In Teams you always have multiple lines for incoming calls. If you are talking with someone or if you are in a meeting and get a second call you will see the small toast popup in the lower right corner with the second call. You then have the option to deny the call or answer it. If you answer the second call the first will be put on hold, more about that later.
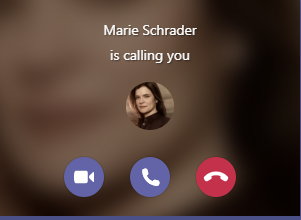
If you been using Skype for Business before you might be used to this, since the behaviour was the same in Skype. For Skype for Business server there is some third-party tools that allows administrators to change this and maybe send the second caller direct to voicemail. Administrators can also configure something called Busy-on-Busy in Skype and Teams.
In this article I will show how it works for the end user, what you can to to prevent it as an end user and what administrators can do to prevent it. And it is both for Teams calls and PSTN calls using Microsoft Phone System in Teams.
Why is do I get an second call when I’m busy?

That is a question I heard many times. This function is like the old desk phones with the one button for each line.
At my first real job I had a deskphone connected to the MD110 PBX, when I was busy in a call I could see one of the red buttons blink when I got an second call. I could then switch over to that second call and see if that was a more interesting call, or at least say that I can call back later.
This function is something that is implemented in Teams too, but instead of a blinking button on a desk phone you get the notification as an toast notification on your screen. Yes, you can use desk phones for Teams to but I think it is better and easier to work with Teams client as my phone.
So if you don’t want this function think some extra and see the advantages, if you are in a meeting and you get an important call you will be able to see who it is that is calling and answer if it is something you think is important. Maybe a very important customer is calling, or they are calling from your kids school or maybe your mother-in-law is calling.
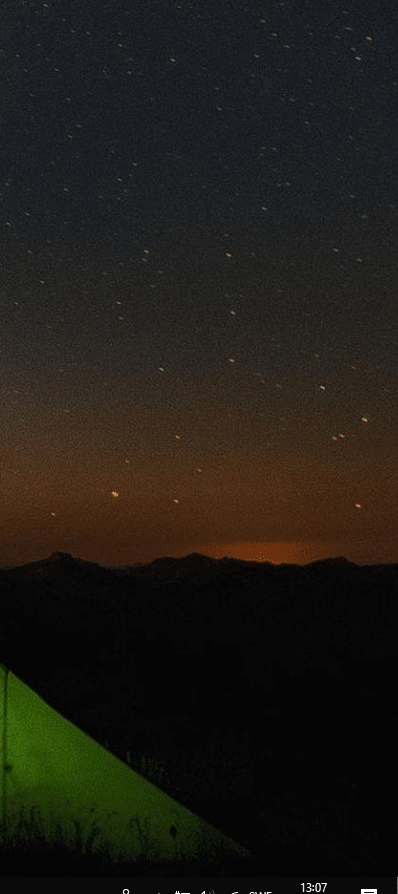
End user experince
When you get an incoming call you will see the toast coming up in the lower right corner of your primary screen.
If you get an second call that will be placed above (with the first caller in the bottom).
If you are popular you might get a third call that will be placed above the first and second call.
And so on….
If you click on the red hang up button ![]() the call will be redirected to voicemail (or what you set what unanswered calls should go to).
the call will be redirected to voicemail (or what you set what unanswered calls should go to).
If you click anywhere else on the toast you will answer the call. If you see a video camera button it is a Teams call and you will answer with video.
![]()
Working with multiple calls
Say that you are in a meeting, you get that second call and answer it. Your meeting will be put on hold (others can continue the meeting without you) and you can talk to the person that called you.
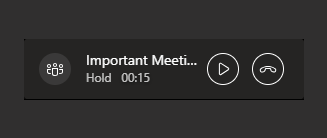
You have two buttons for the meeting on Hold, Resume and Hang up. Hang up will hang up the meeting from your side (you can rejoin it later). Resume will resume your meeting call. If you resume the meeting without hanging up the second call, that call will be placed on hold and they will hear a waiting music.
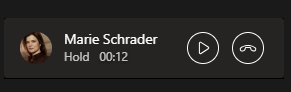
The second call will be placed on call and you will see that Hold screen for one or a few seconds and then it disapears.
To find it again you have to go to Calls in the left menu in Teams and you should see your call on hold. Actually might have more than one call on hold.
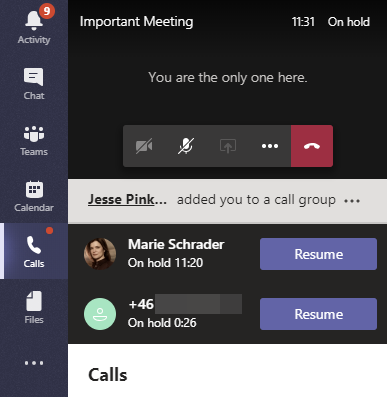
If you tried this you might heard the hold music and you think “Can I change this?”, no you can’t. But vote for it on the uservoice site.
If you are in a call and not a meeting when you get the second call it works the same way.
Stop second call from user side
If you don’t want to get calls when you are in a meeting or during an important call you can stop calls by setting yourself as “Do not disturb”.
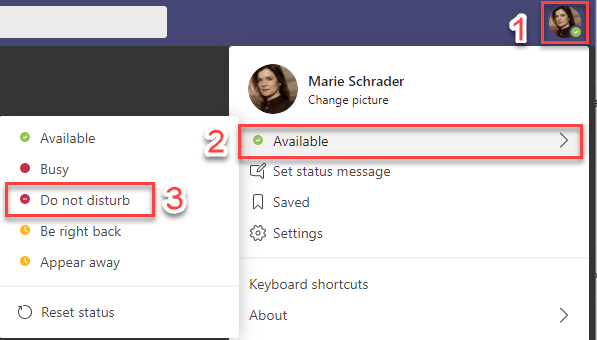
Users will then not get any toast notification when in Do Not Disturb (DND), but if you have configured your Call settings to call another number when you get an incoming call that number will get the call. So if you have set Teams to ring on your mobile phone number when you get a call in Teams it will ring on your mobile phone. Also if you have setup a Call Group to take your calls, they will get your calls when you are in DND.
Note that DND will also stop you from getting notifications for chat messages.
Priority Access
If you have someone that always should be able to reach you, even if you are in DND you can setup Priority access for them.
- Click on your profile picture in Teams
- Select Settings
- Select Privacy and then click on Manage priority access
- Add the person or phone number and close settings. Phone numbers have to be in E.164 format (+1555123456).
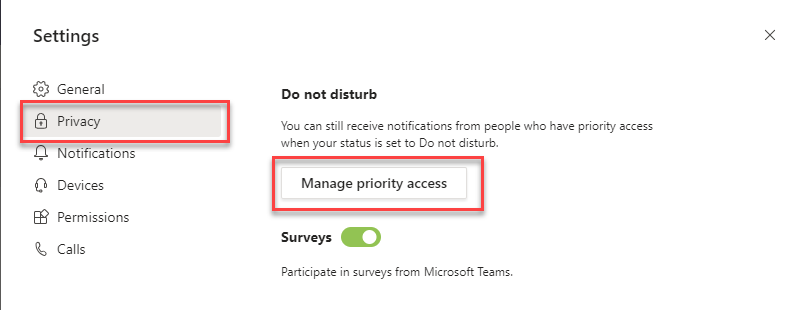
Busy on Busy
Busy on Busy will give the second caller a busy tone and the person busy in a call will not get any notification. This is configured by administrators with a policy.
- Sign in to Teams Admin Center
- Expand Voice in the menu and select Calling Policies
- Open an existing policy or create a new
- Activate “Busy on busy is available when in a call“.
- Save your policy and wait a couple of hours
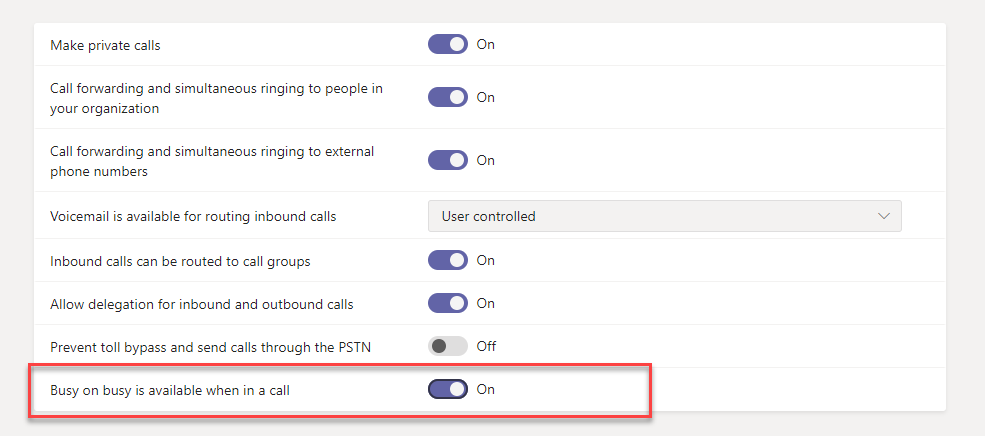
Even if it is called Busy on Busy it is not enough just being busy in your Teams presence, you also have to be busy in a call or a meeting.
I’m hoping that we will be able to send calls to an Auto Attendant or Voicemail instead of sending out a busy tone, right now that is the only option.
There some uservoice request about this.
Busy on Busy as an end user option
new busy on busy policy option

M365 Apps & Services MVP | Consultant work at Exobe, based in Göteborg, Sweden. Co-host of Teamspodden, co-organizer of Teamsdagen. Been working with Exchange, LCS, OCS, Lync, Skype, Teams and related stuff for a while. Mostly writing tips and news after getting questions from customers.

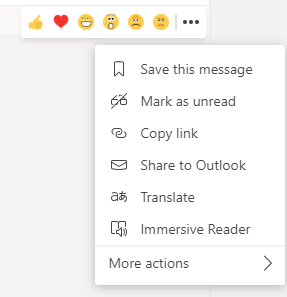

Hi Linus,
If you have the Busy on Busy policy configured, does the Prio Access still work?
Hi, whilst in a call in teams I receive notification that someone else is calling while still in that call but my colleagues don’t receive this. Which settings need to be on to resolve this? Thank you, Laura
614-500-0667
614-201-2013