UPDATE
Since Microsoft changed the looks for this feature I decided to create a new article for this feature. You can find it here.
https://www.lync.se/2019/08/include-system-audio-in-teams-meetings/
When you are showing a video or something else with audio from your computer into a meeting in Teams you want the meeting participants to be able to hear the same audio as you hear. A new feature in Teams lets you now include system audio.
First you have to make sure that your Windows audio device is the same as your audio device in Teams. So if you hear the audio from other participants in your headphones you have to make sure that your Windows system sound is played to that device too.
If you don’t have the same audio device selected in Teams and in Windows you will see this error.

Select Audio device in Teams
In Teams you have a couple of different ways to select you audio device, one ways is in your meeting select more actions and then select Show device settings.
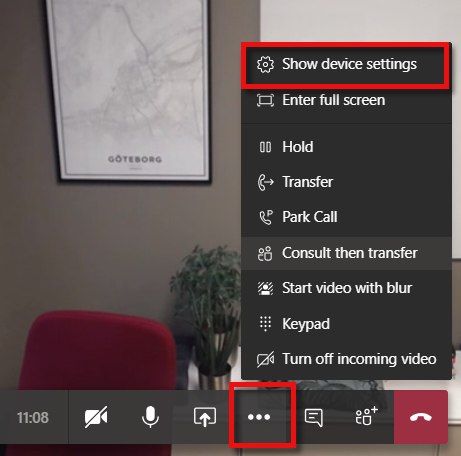
Check what Audio device you are using.
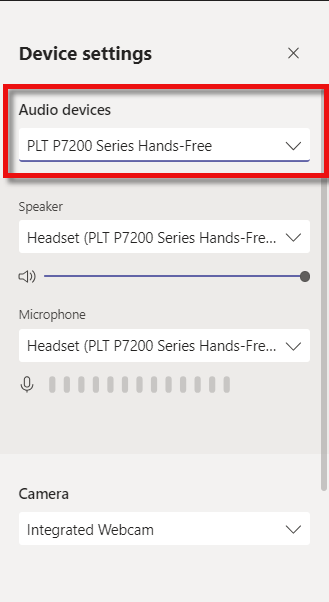
Select audio device in Windows
In your systray left click on the speaker icon.

Make sure that the device showing here is the same as you had selected in Teams. If not you can click on the small arrow and select another device.
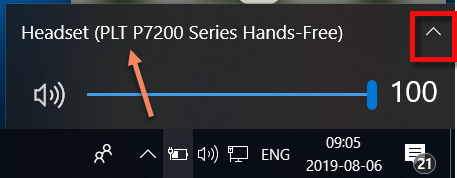
Include system audio
Now you are ready to share your system audio in a meeting. Select the sharing button and then check the checkbox Include system audio and then select a Desktop or a Window to share. You can’t share a PowerPoint file when Include system audio is selected.
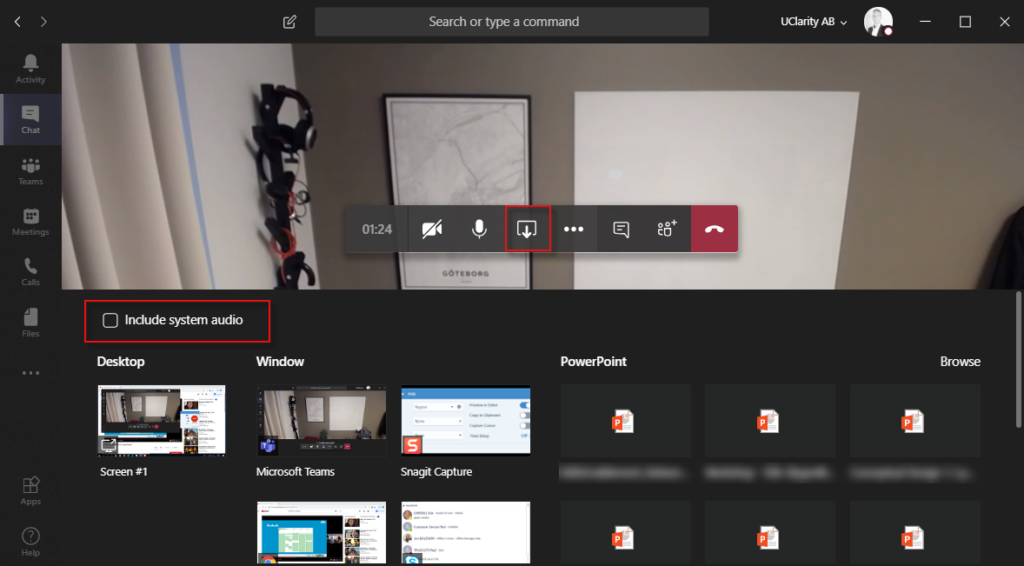
If you started to share a Window or a Desktop and forgot to check the checkbox you can start sharing system audio from the top control bar, move your mouse to the top of your screen and it should appear, select Include system audio by clicking on the button..

Recording in Stream
If you record your meeting it will be saved to Microsoft Stream. System audio shared in meeting will be recorded too.
Live events
With Live Events you might want to share audio too but currently that is not possible, when sharing in Live Events we don’t get the option to share audio.
An solution you could use there is two computers, Computer A and Computer B. You also need a HDMI2USB-device, ex. Magewell USB Capture HDMI. Connect HDMI from Computer A to the Magewell device and the Magewell USB output to Computer B. On Computer A you play the video with audio content and on Computer B you are signed in as a presenter in Live Events, audio and video from come from Computer A via USB.

M365 Apps & Services MVP | Consultant work at Exobe, based in Göteborg, Sweden. Co-host of Teamspodden, co-organizer of Teamsdagen. Been working with Exchange, LCS, OCS, Lync, Skype, Teams and related stuff for a while. Mostly writing tips and news after getting questions from customers.
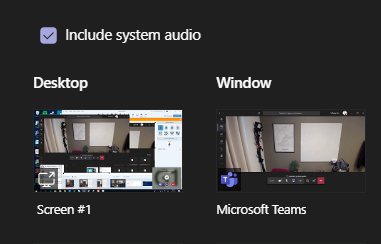
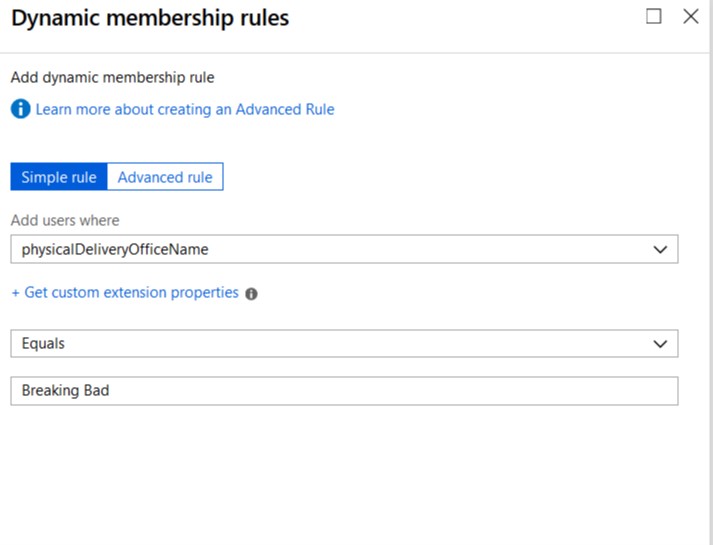
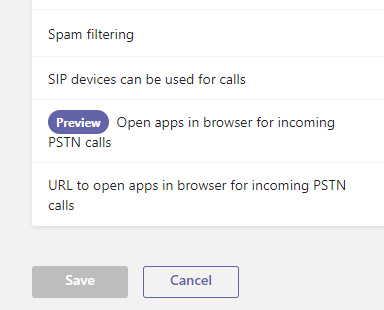

What if I don’t have “Include audio” button at all?
Neither in web app nor in desktop app. And I’m not using Mac or anything which is not Microsoft
Not sure, never seen that this option is not there in the desktop app. Check on another computer.
I can not see the button “include audio” too.
I can not see that little box INCLUDE AUDIO
I saw the button in a Live Event on work PCs, but using a different computer cannot see it, not sure why. We need to get up to speed teaching online asap and this feature would be useful.
A work around might be to use a 3rd party app such as:
Windows https://vac.muzychenko.net/en/
Mac https://rogueamoeba.com/freebies/soundflower/
But when using these the presenter has to switch between the mic and the video.
Could you please help me? I see the include system audio but when i click it, my computer show cannot include system audio. I did every process like your sharing info.
Need help: What about when we have are using Teams on phone. I dont see include audio system in mobile phone.
I do not have “include audio” button at all, as well.
Is there any plans to improve audio quality during presentations? Live music quality is very poor compared to other streaming platforms
I have the same problem with the audio. I have done all the steps but even so the button doesn’t show. Solutions quick!!!