When you schedule a meeting in Teams you can set meetings option, currently the meeting options is to set who can bypass the lobby.
The Lobby in Teams is a place were people that connects to your meeting waits until someone let’s them in to the meeting. When a attendee is waiting in the lobby they can’t hear or see anything that is going on in the meeting. The default setting is to allow all users in your organization you bypass the lobby (set from a policy), but you can change this per meeting or for all meetings.
Change per meeting from Outlook
When you schedule a Teams meeting or open an existing Teams meeting in Outlook you should see the option “Meeting options”, when you click on that link (CTRL + click) it will take you to an web page.
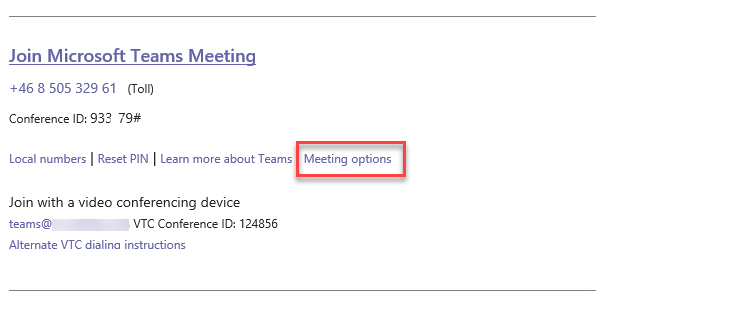
In the settings for the meetings you should see the meeting subject, date and time. If you haven’t sent out the meeting request yet the name will be “unnamed meeting”.
Change the setting for Who can bypass the lobby?
- Everyone – All meeting participants join the meeting directly without waiting in the lobby. This includes authenticated users, federated users, guests, anonymous users, and people who dial in by phone.
- People in my organization and trusted organizations – Authenticated users within the organization, including guest users and the users from federated organizations, join the meeting directly without waiting in the lobby. Anonymous users and users who dial in by phone wait in the lobby.
- People in my organization – Authenticated users from within the organization, including guest users, join the meeting directly without waiting in the lobby. Federated users, anonymous users, and users who dial in by phone wait in the lobby.
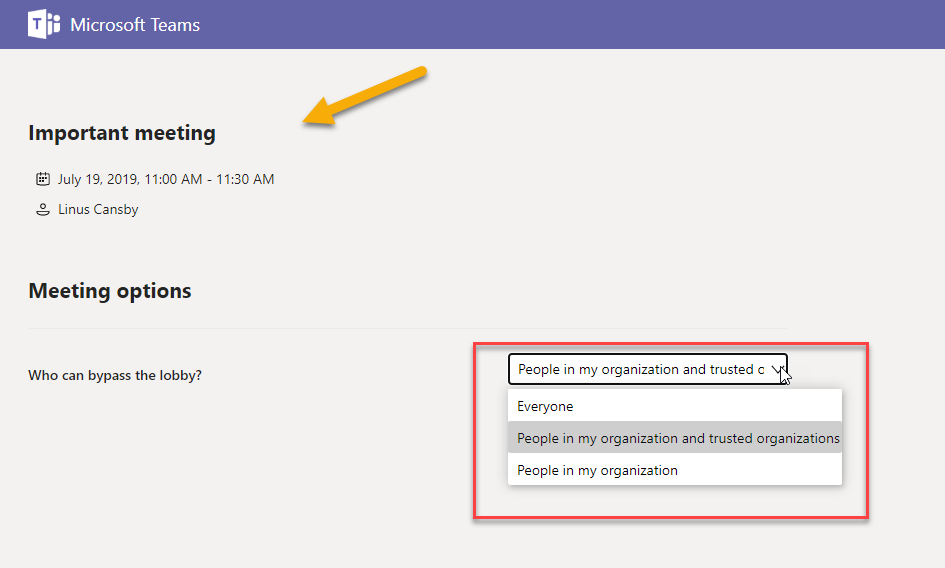
Don’t forget to save.
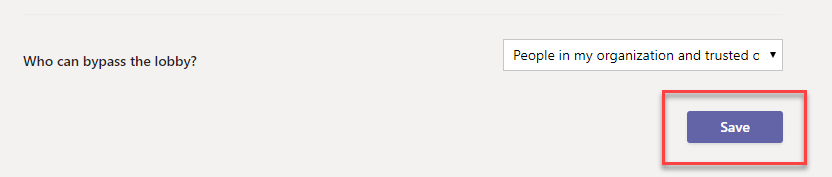
Change setting for all users
If you want all users to have an different setting as default you can change this in a Meeting policy from Teams Admin Center. Users will be able to change this setting per meeting but if they don’t do any settings for the meeting it is the setting from the policy that will be effective.
- Open Teams Admin Center
- Open Meetings > Meeting Policies from the left menu
- Click on one of the policies and scroll down to Participants & guests
- Change the setting Automatically admit people
- Save your changes
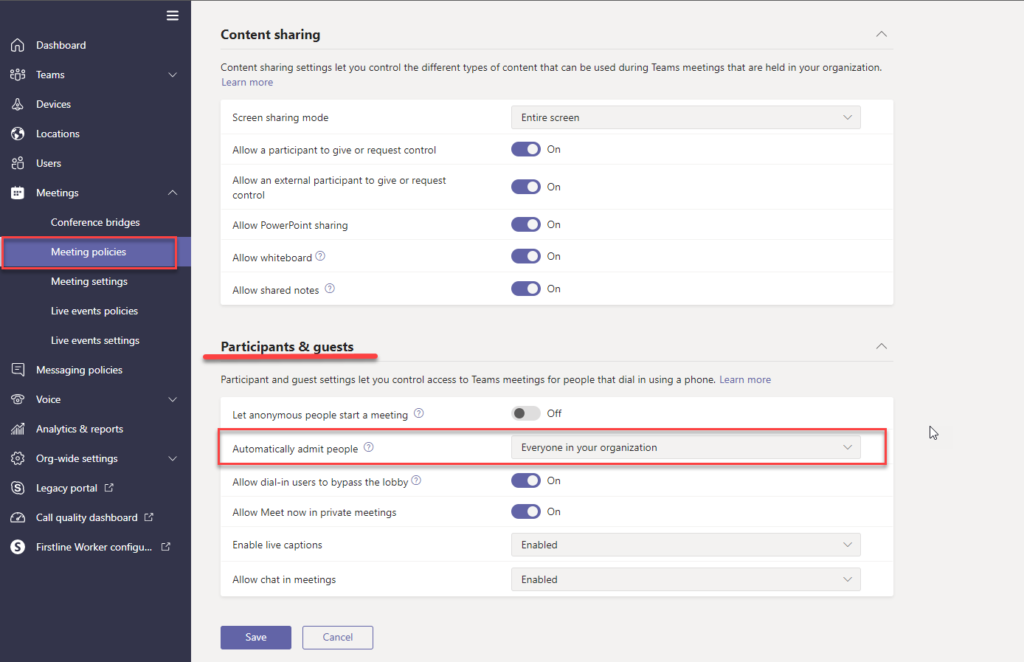
After you change the policy or it will take a couple of hours, sometimes over 24 hours until users notice the change.

M365 Apps & Services MVP | Consultant work at Exobe, based in Göteborg, Sweden. Co-host of Teamspodden, co-organizer of Teamsdagen. Been working with Exchange, LCS, OCS, Lync, Skype, Teams and related stuff for a while. Mostly writing tips and news after getting questions from customers.
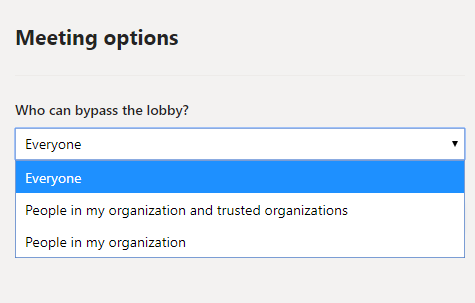

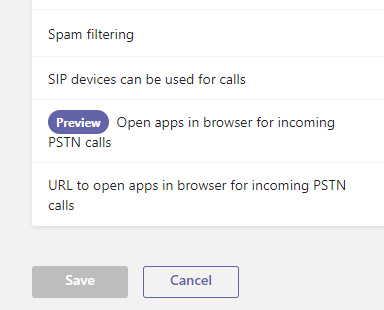
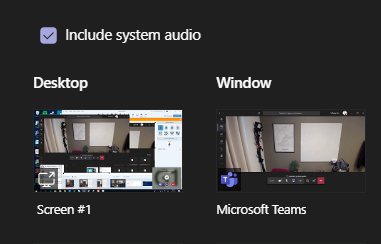
Hello,
And how about the inverse? I want all students to wait in the lobby until teacher starts the meeting.
The students are part of the organization.
How to make them wait in the lobby?
Thanks for your help.
When I clicked in meeting options it took me to web browser and I got a blank white pade
333
Khi tôi nhấp vào các tùy chọn cuộc họp, nó đưa tôi đến trình duyệt web và tôi nhận được một tấm khăn trắng trống