In Microsoft Teams when you assign an Audio Conferencing license you will give that user the ability to create meetings that the attendees can call into. In your tenant you set what default number you want to use for your tenant and that number will be used for all users as default if you don’t change it. So if you are working for a Swedish company you will probably set the Stockholm number as your default conference bridge number or if you acquire a dedicated bridge number you can set that one.
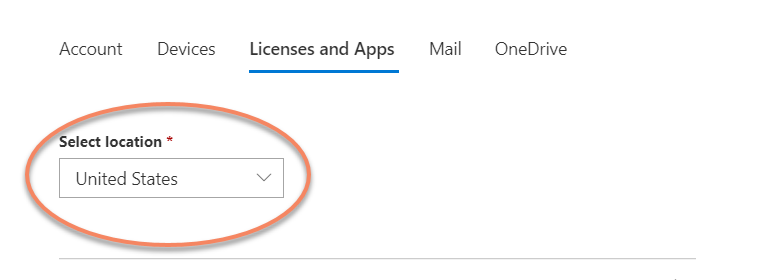
When you assign a Audio conferencing licence to an user, Teams will set a number as the service number based on the location you have set for that user in Office 365. So an user with location Unites States will get an +1 number as their default. Thanks Paul Lange for pointing this out.
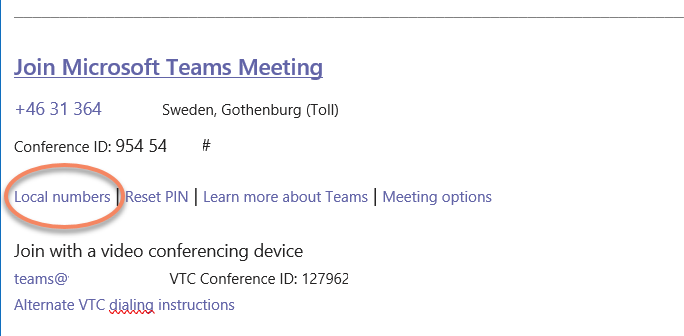
If you want to change this number you have to do this manually, for each user. So if you have an user not based in Germany but they might want a German number shown in their invites anyway (maybe they have a lot of meetings with germans). Attendees always have the option to click on the “Local numbers” link in the invite to get a list with more numbers to choose on to get the most close number to minimize calling costs.
Set default number for your tenant
The default number is the number that will be selected for all your users when you assign them to an Audio Conferencing license. You can change this, it won’t change the conference bridge number for users already activated, only for users you activate after setting another number as the default one.
- Start with opening Teams Admin Center. https://admin.teams.microsoft.com/
- Select Meetings > Conference bridges. There you will see a list of all numbers and behind the current default number you will see the text (default).
- Select the number you want to change to as the default number and click on Set as default.
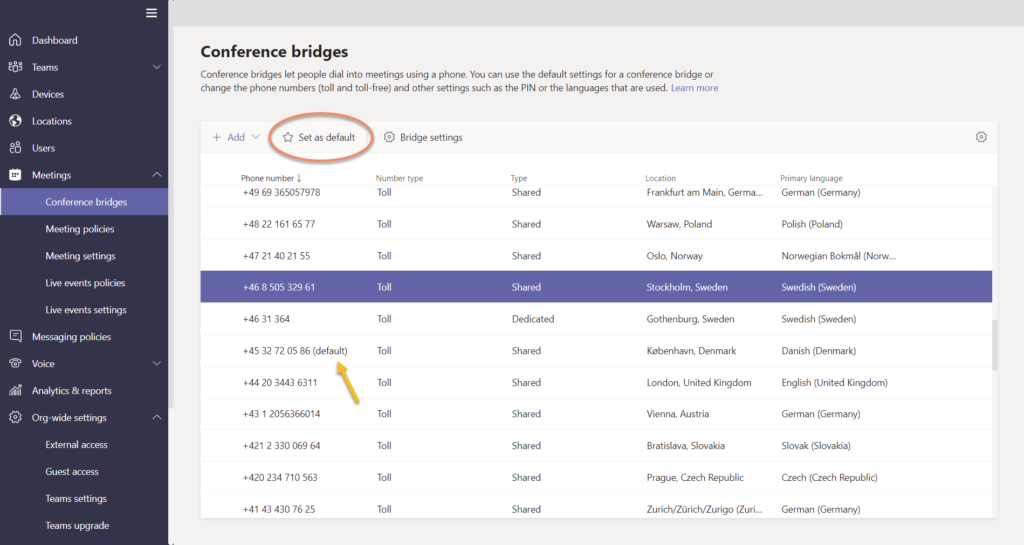
Change conference bridge number for one user with TAC
It is also possible to change number per user.
- Start with opening Teams Admin Center. https://admin.teams.microsoft.com/
- Select Users in the left menu.
- Search for the user you want to change and open that user.
- In the Account tab for that user you should see Audio conferencing, click Edit
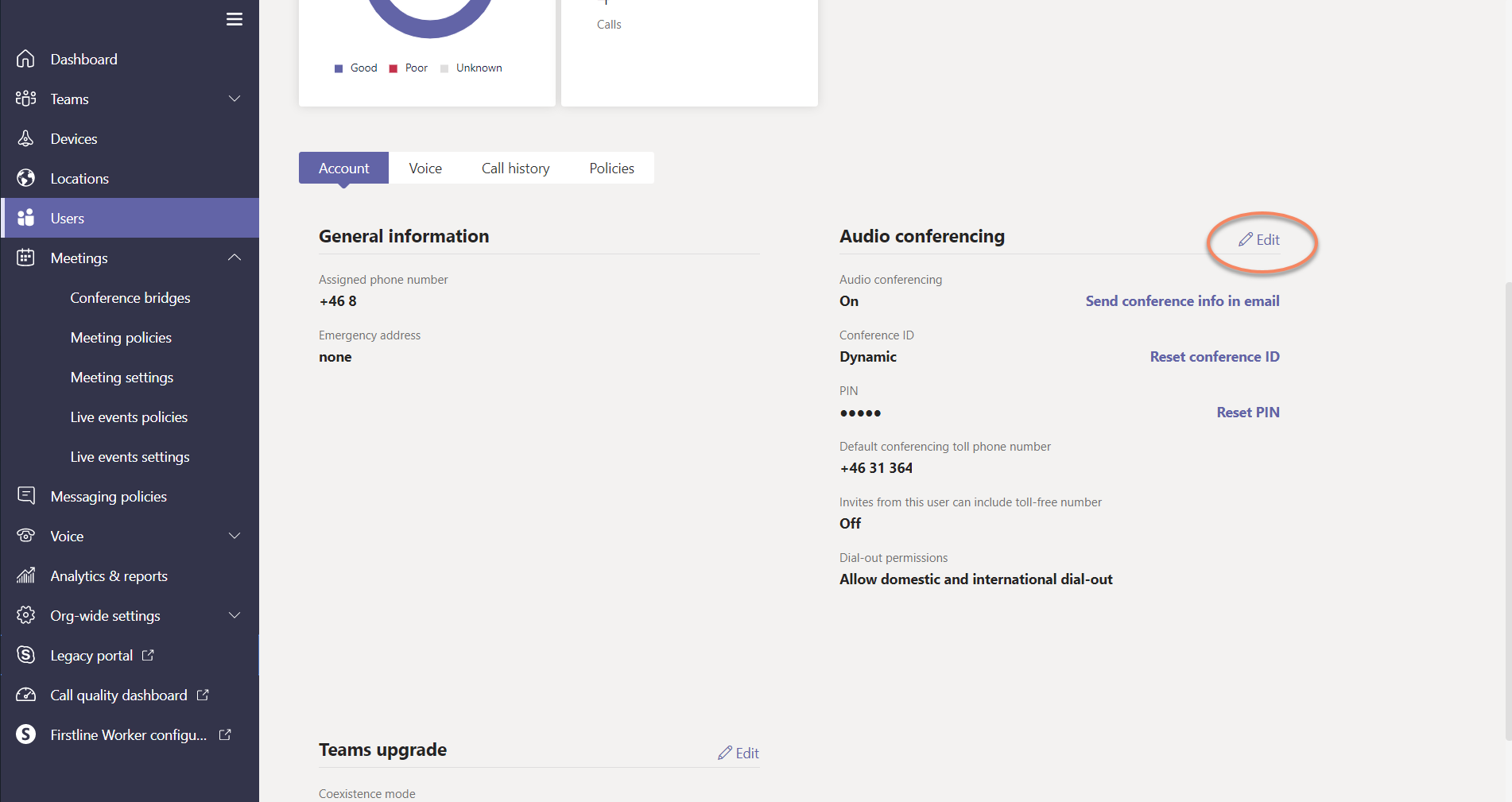
- It the drop-down list for Toll numbers select the new number.
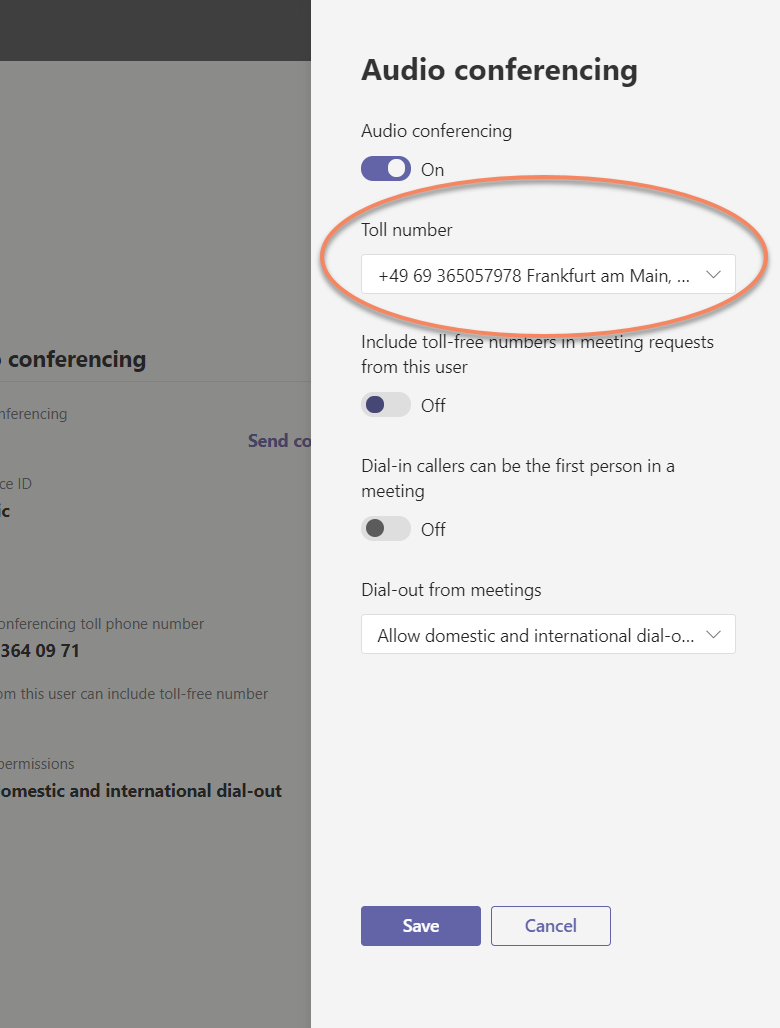
- Click Save.
Change conference bridge number for one user with Powershell
First you can check the current number assigned to an user with Get-CsOnlineDialInConferencingUser, and you will se the current number listed as ServiceNumber.
ex. Get-CsOnlineDialInConferencingUser -identity linus.cansby
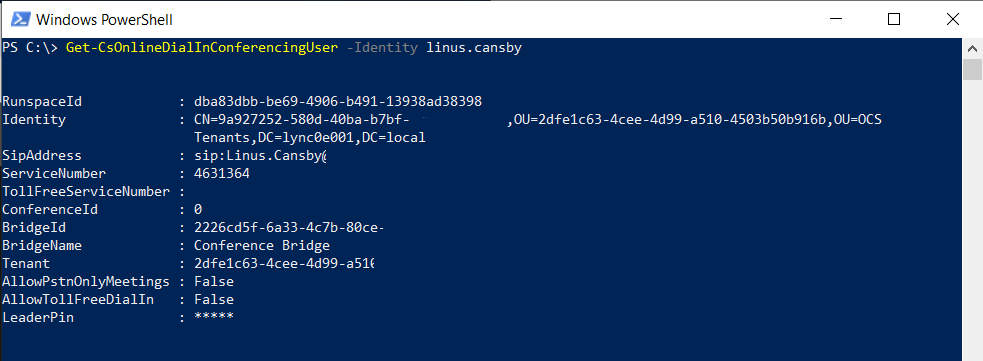
To change the number also need to know all the numbers in your tenant, either you could check in Teams Admin Center or check with Get-CsOnlineDialInConferencingServiceNumber, see the filtering examples below.
List all numbers for Sweden
Get-CsOnlineDialInConferencingServiceNumber | Where-Object {$_.City -like "EMEA-SE*"}
List all numbers with Norwegian as Primary Language
Get-CsOnlineDialInConferencingServiceNumber | Where-Object {$_.PrimaryLanguage -like "nb-NO"}
Okay, now you know the number you want to set and you know the user name. So let’s change the number for that user.
- Connect to Skype for Business Online PowerShell.
- Run Set-CsOnlineDialInConferencingUser -Identity username@domain.com -ServiceNumber <number>
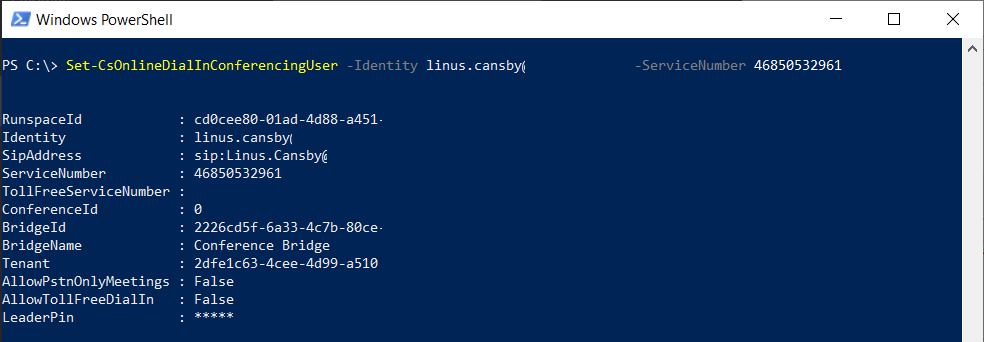
- All set.
Note that when you change settings for your users they will get an email with the new conferencing information. The Meetings Migrations Service will update meetings that are already scheduled with the new number information, but it can take a couple of hours.
E-mail settings
When you change the number for users they will get an e-mail with the new number. If you are activating many users and you want to change from the default number to another number for those users you might not want them to receive two e-mails, first one with the default number and then one with the correct number that you changes to. So then you can turn off the e-mail notification with Set-CsOnlineDialInConferencingTenantSettings.
Set-CsOnlineDialInConferencingTenantSettings -AutomaticallySendEmailsToUsers $false

M365 Apps & Services MVP | Consultant work at Exobe, based in Göteborg, Sweden. Co-host of Teamspodden, co-organizer of Teamsdagen. Been working with Exchange, LCS, OCS, Lync, Skype, Teams and related stuff for a while. Mostly writing tips and news after getting questions from customers.
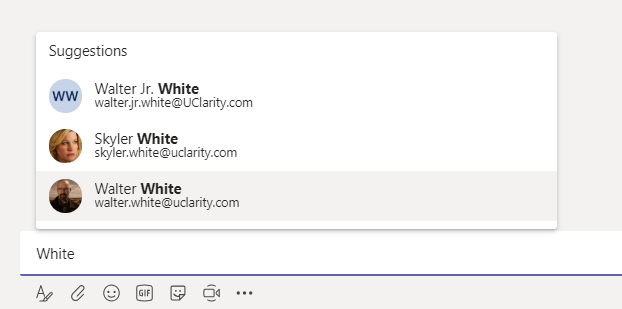
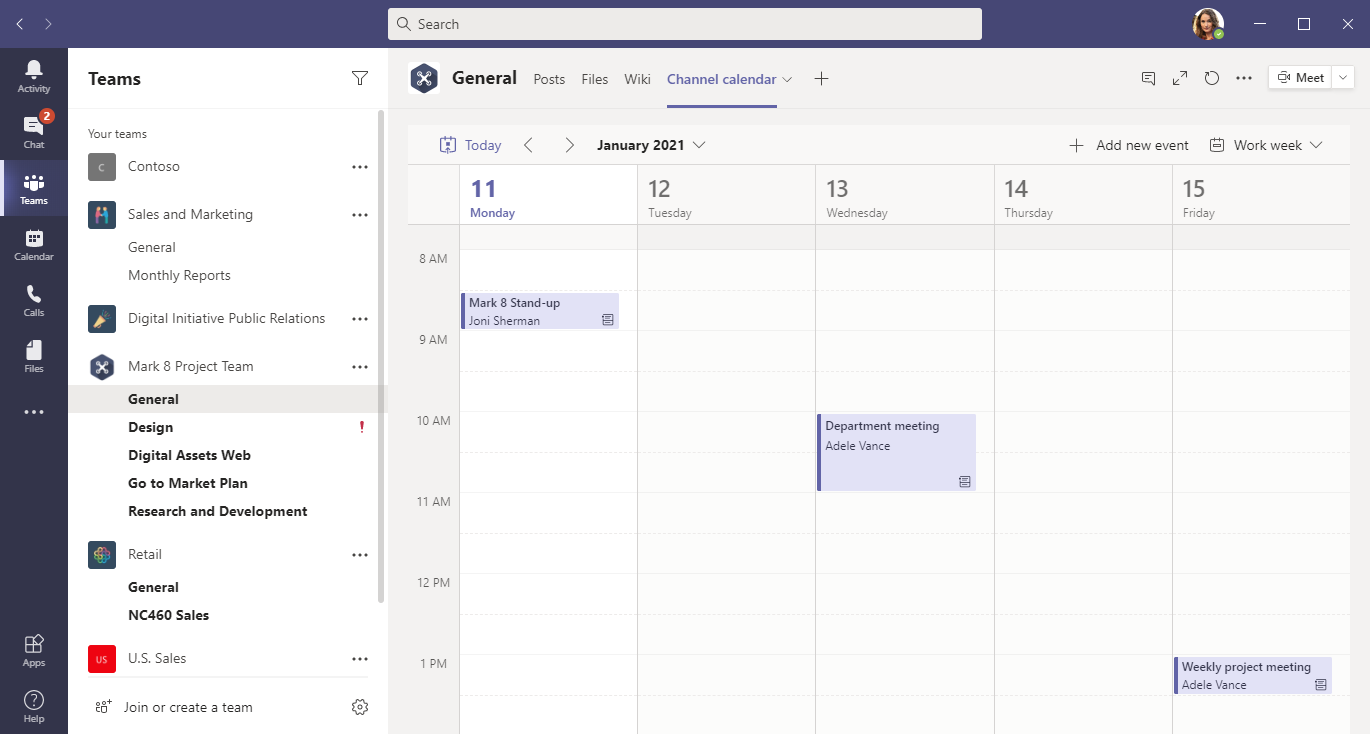
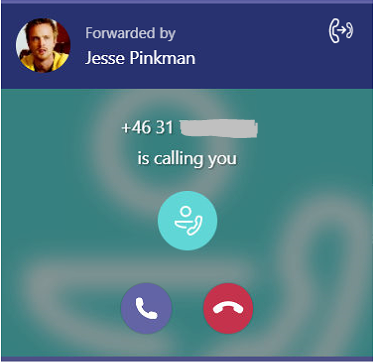
Thank you Linus, for explaining in detail through your versatile writing skills what a Conference bridge can do and its role in Businesses and handling of clients. From your article I am able to understand your command over the subject as well as language. It was a very learned article that you have shared for our perusal.
Thank you for commenting on this. It makes it easier to write these articles when I know it helped someone.
Hi Linus, tahnks for this nice article.
I am now preparing for rollout of AudioConferencing and after reading this I am still not sure about correct order in my plan.
So…
1) I will turn off email notification.
2) configure new default number
3) turn on email notification
4) Assign AudioConferencing license in bulk to my users
I do expect, that it will assign conference bridge number as per user UsageLocation and will send email notification with this setting, or I am wrong?
Any idea how to auto-assign bridges for users based on the user’s location (not country?). For example, if I have an office in every state, is there way to assign bridges based on state?