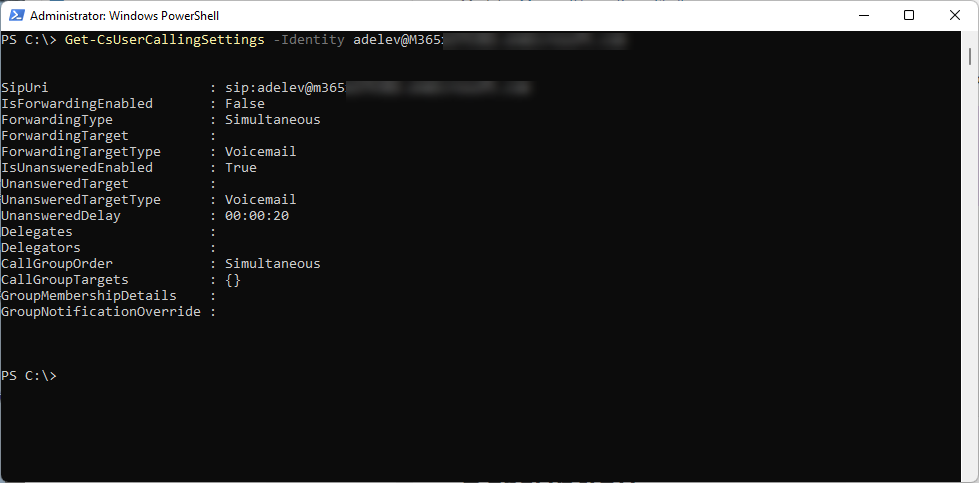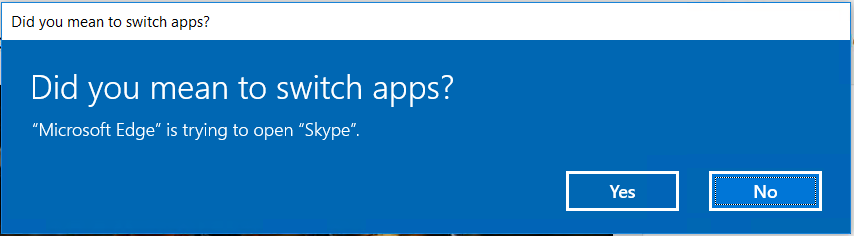If you been in a Teams or Skype for Business meeting where someone tried to show a video clip using screen sharing you probably noticed that is not the best video experience, this is because the update frequency with screen sharing is to slow. The solution if you want to include video clips in your meetings is to use PowerPoint files. Uploading PPT files will also allow you to show animations with better performance than when you use screen sharing.
Add YouTube video clip to an PowerPoint presentation.
When you use a YouTube video in a PowerPoint file and upload that to a Microsoft Teams or Skype for Business meeting you will not be able to start the video for all participants, they have to press Play, and you can’t use the autoplay feature in Powerpoint that starts the video automatic when you switch to the slide containing the video.
- Find a YouTube clip and select Share below your video.
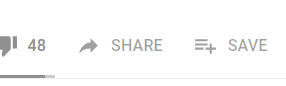
- Copy the URL by clicking the Copy next to the URL.
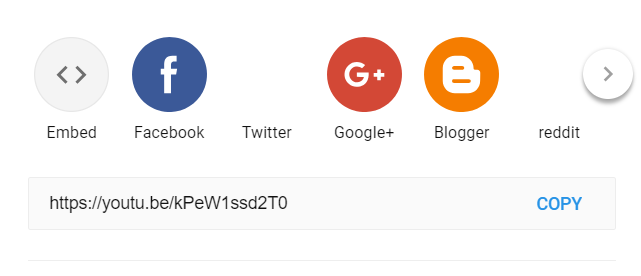
- Create a PowerPoint file or open an existing one.
- Select the Insert menu and select Video. In the Video menu select Online Video.
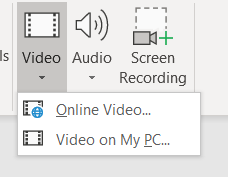
- In the Insert Video paste the URL to your YouTube video in the search window. You could also search for a YouTube clip.
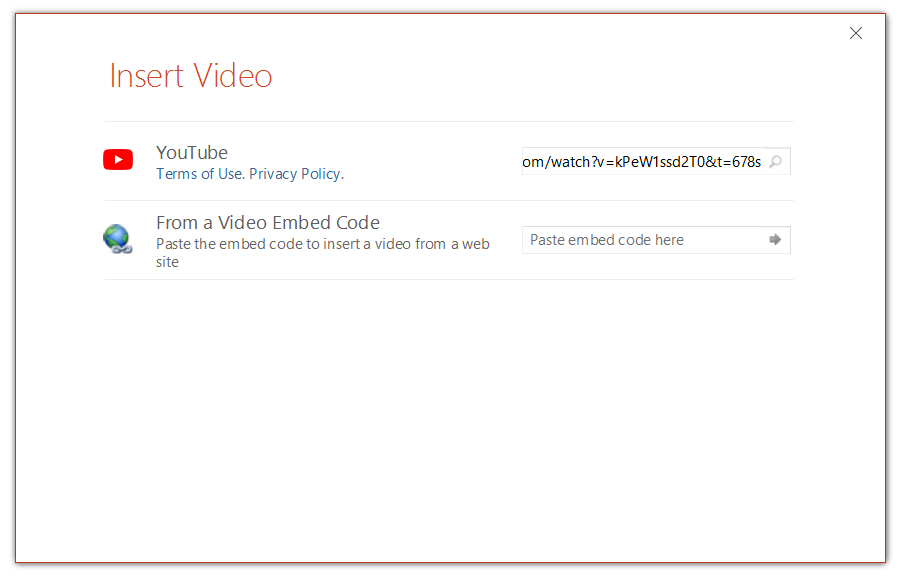
- Mark the video you would like to add to your presentation and click Insert button.
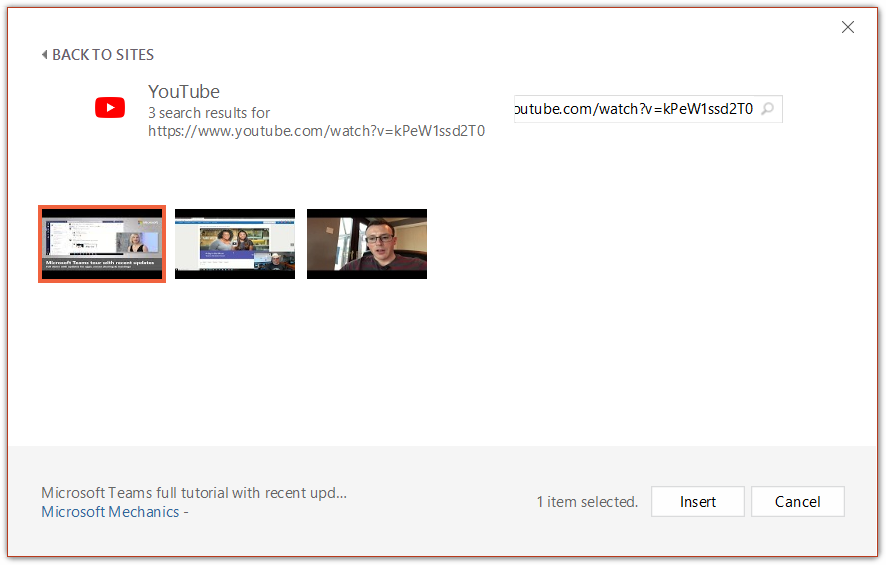
- Save your presentation.
Insert video from your computer
When you use a file from your computer the presentation can be large so don’t forget to compress it. With this method you will be able to start and pause the video for all participants but they will still be able to jump back and forward in the video by themselves. You can also use a YouTube download if you want a YouTube video downloaded an inserted in to your presentation.
- Select the Insert menu and select Video. In the Video menu select Video on My PC.
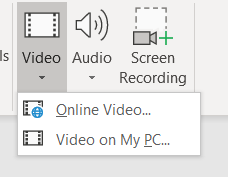
- Select a video file from your computer and insert it to your presentation.
- Since the video can make your presentation very large you should compress it. Go to File > Info and select Compress Media > HD.
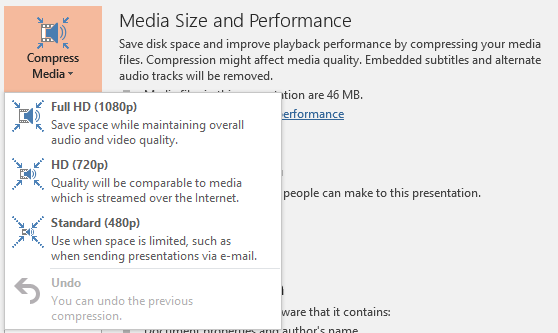
- To get the video play automatic for all participants in your meeting set the mark the video and select Playback and in the Start drop-down select Automatically.
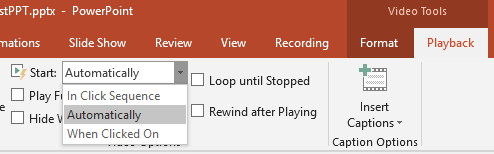
- Save your presentations.
Upload presentation to Microsoft Teams meeting
- When you are in the meeting click on the Share button.

- If you saved the PowerPoint in OneDrive you should see it in the Share tray, you can also select Browse to browse for the file on your computer, OneDrive or find it in Teams.
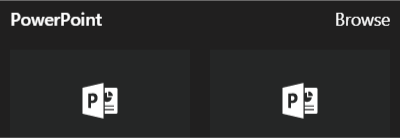
- Your presentation will be uploaded and displayed in your meeting.
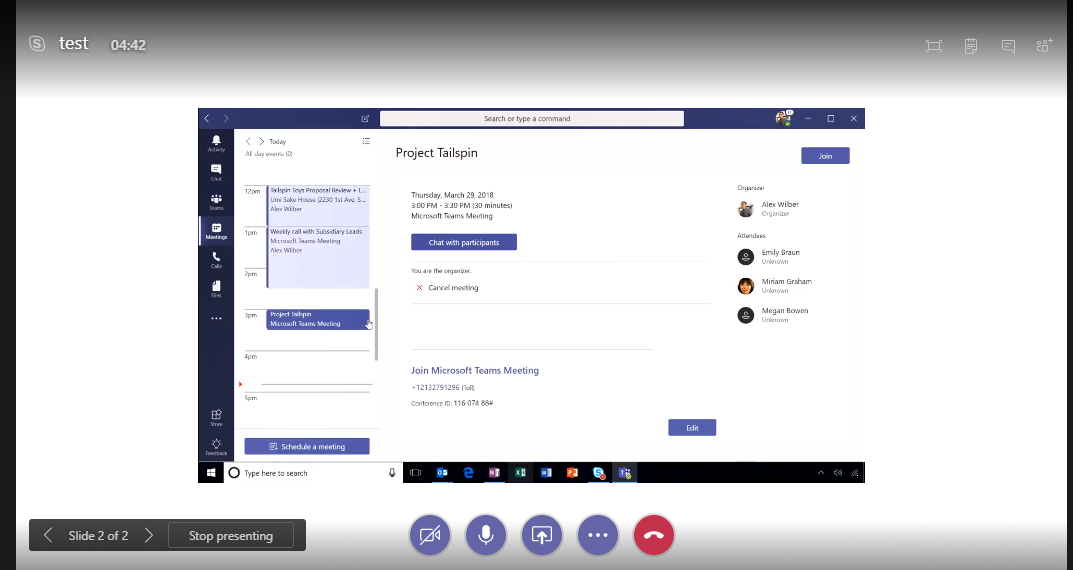
Note that you can’t control the video for the other participants, both for YouTube videos and videos in the presentation.When you press play the other users have to press play (not if AutoPlay is enabled in PowerPoint slide), if you pause or jump forward in the video this will only be for you.
When the video starts participants won’t be muted. If anyone attending the meeting by phone they won’t get the audio.
Upload presentation to Skype for Business meeting
- When you are in the meeting select the Share button and select Share PowerPoint Files…
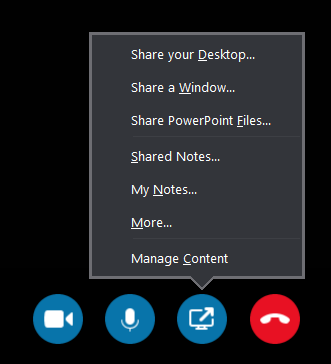
- Your file will be uploaded to your meeting and you will be able to play the video for everybody in the meeting.
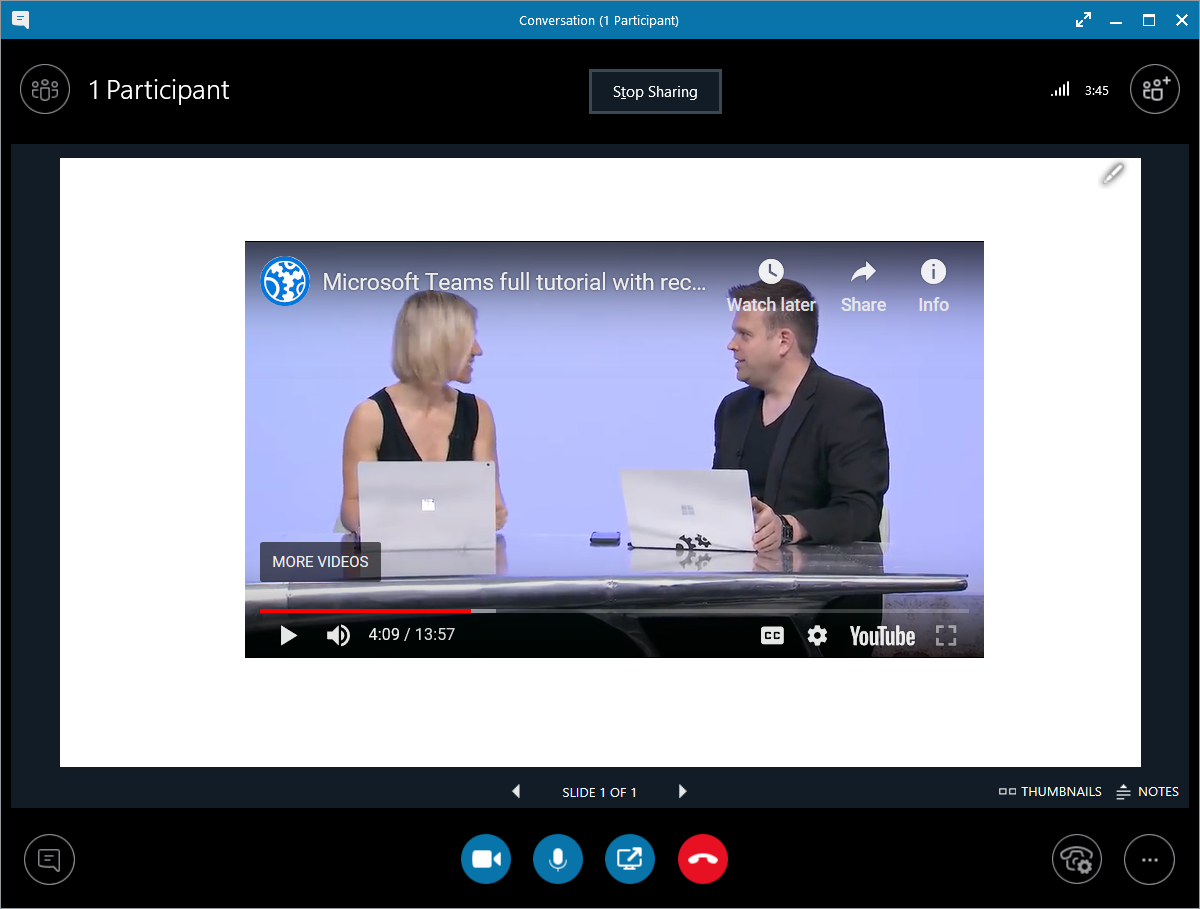
Note that you can’t control the video for the other participants if it is a YouTuve video in the presentation. When you press play the other users have to press play, if you pause or jump forward in the video this will only be for you. If you add a video from your PC to the presentation you will be able to start/pause video for all participants but they will be able to jump back and forward in the video.
When the video starts all participants will be muted. If anyone attending the meeting by phone they won’t get the audio.

M365 Apps & Services MVP | Consultant work at Exobe, based in Göteborg, Sweden. Co-host of Teamspodden, co-organizer of Teamsdagen. Been working with Exchange, LCS, OCS, Lync, Skype, Teams and related stuff for a while. Mostly writing tips and news after getting questions from customers.