If you don’t want notifications from Microsoft Teams on your mobile phone you can activate Quiet hours and Quiet days. During these hours or days you won’t get any notifications on your mobile phone, but you will still get calls. The windows Teams client will use the “Focus assist” settings in Windows 10. Read more to see a demo.
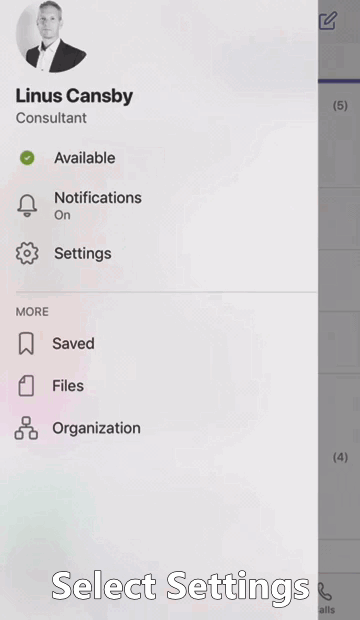
- Open (hamburger menu) in your Teams mobile app
- Select Settings
- Select Notifications
- Select Quiet hours in the top of the screen
- Click on the switch next to Daily quiet hours
- Set your From time and your select To time, you wont get any notifications from Teams mobile app during these hours every day.
- Go back and select Quiet days
- Select those days that you don’t want any notifications on, this will block notifications for the whole day.
If you have multiple mobile devices with Microsoft Teams app installed there is no synchronization of quiet hours settings between those clients. You will loose this setting if you sign out from your account in Teams mobile client, so when you sign in you have to set quiet hours again.
Also keep in mind that there is a setting in Teams mobile app that stop mobile app to display notifications if Teams desktop agent is active.
In your Teams app when you are in the quiet hours you will see a small bell icon with an z that indicates that quiet hours or quiet days are active.
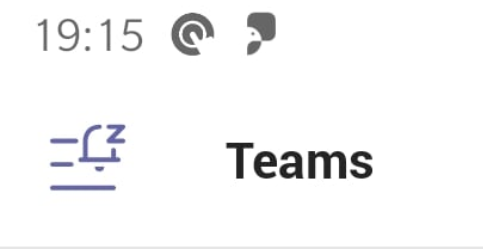
Calls during quiet hours
If you get an call during quiet hours you will still get the call, quiet hours will not stop this. Quiet hours will only stop notification like channel notifications, chat notifications, meeting notifications etc. There is an user voice that suggests that quiet hours also should block incoming calls, vote for it if you think it is a good idea.
https://microsoftteams.uservoice.com/forums/555103-public/suggestions/37262914-make-quiet-hours-block-incoming-calls
Priority notifications
The new update that allows users to send priority notifications you will allow other users to send urgent messages to you. These urgent messages will bypass quiet hours and you will get an notification even if inside quiet hours.
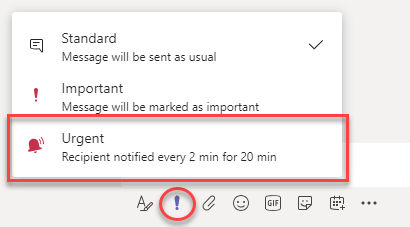
Windows Teams client
For the Windows Teams client you can also set quiet hours but you don’t do it in the Teams client, instead Teams follows the hours that you set in Windows 10 function “Focus Assist”. Focus assist is available in Windows 10 April 2018 update and later.
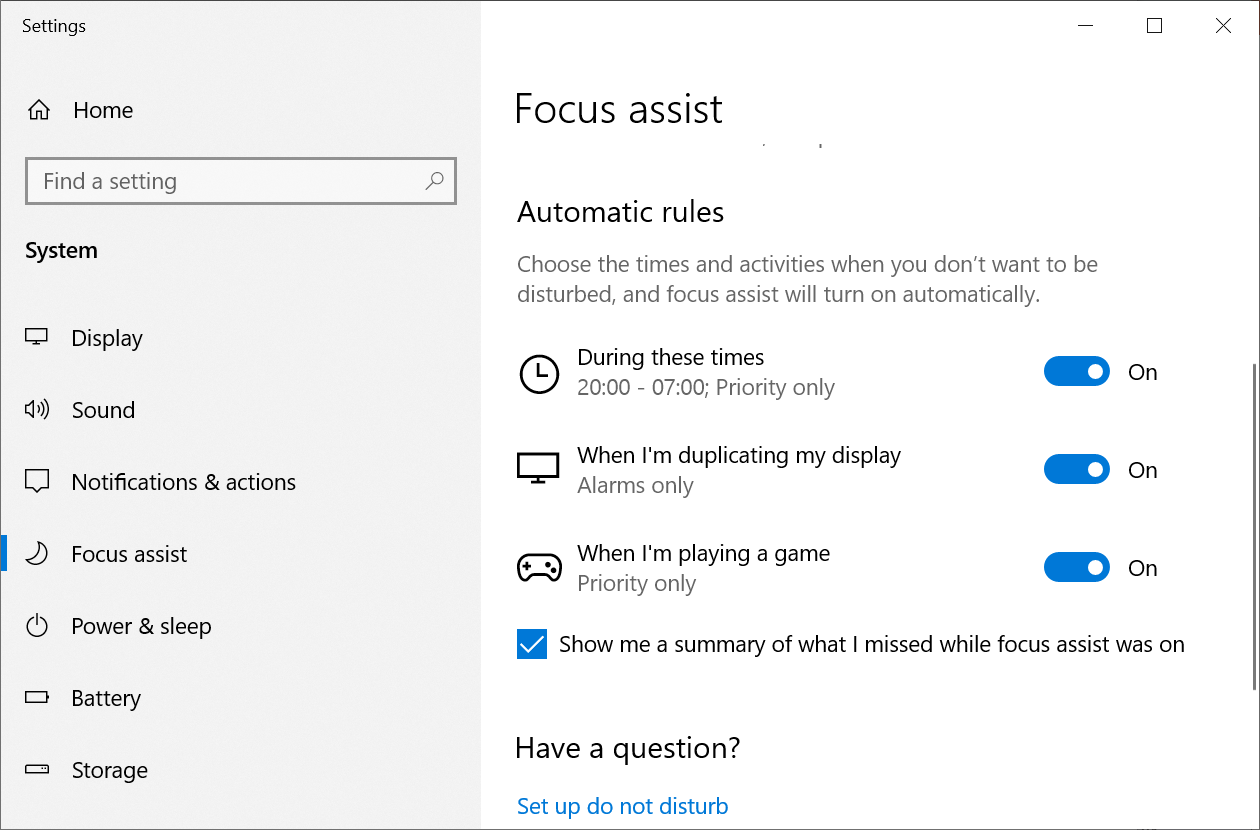
Check out this video with instructions howto enable Focus assist.
There is no synchronization of quiet hours settings between Windows 10 focus assist and Teams mobile client.

M365 Apps & Services MVP | Consultant work at Exobe, based in Göteborg, Sweden. Co-host of Teamspodden, co-organizer of Teamsdagen. Been working with Exchange, LCS, OCS, Lync, Skype, Teams and related stuff for a while. Mostly writing tips and news after getting questions from customers.
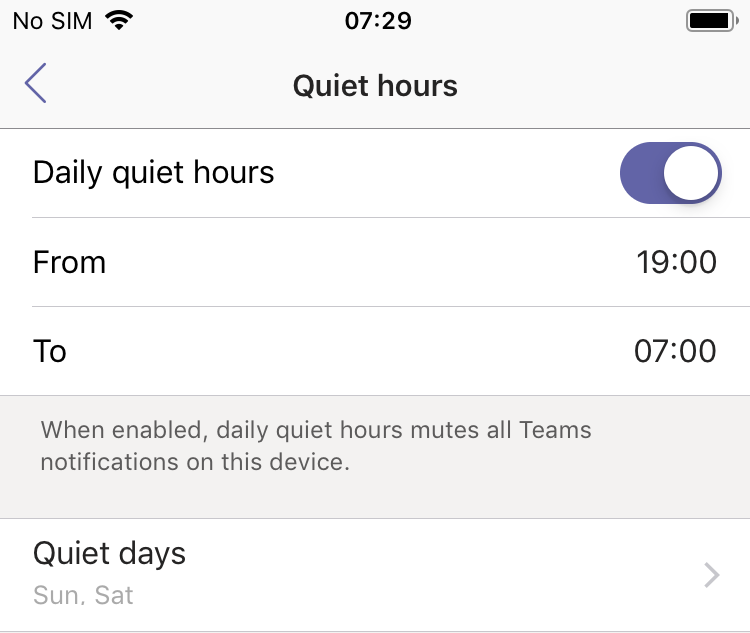
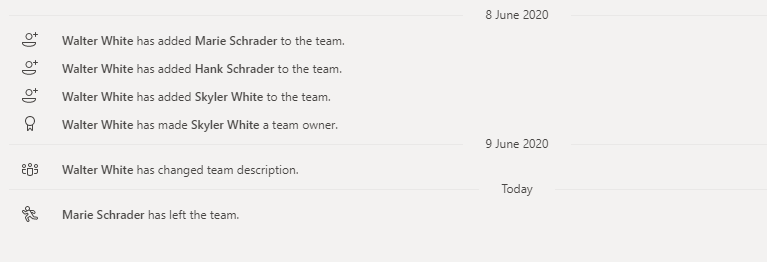

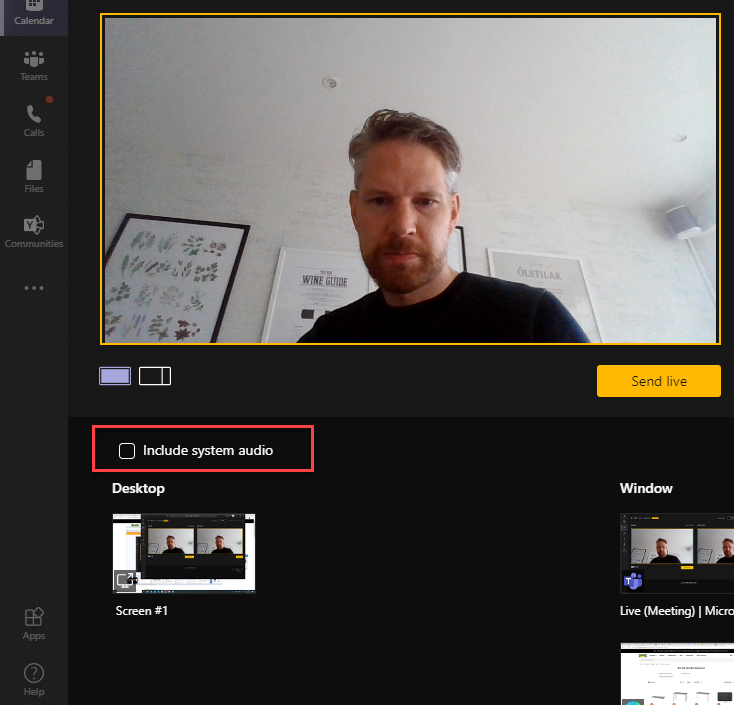
I want to be able to get notifications on direct messages in my off hours. I have set my mobile app to DND but get alerts on mentions of General. This is annoying, as people shout to General often in my off-hours. If I set quite hours, it seems I will not get notifications on direct messages, which I do want for emergency response needs. Short of disabling all notifications in off-hours, how can I stop the chatter?
You can set the channel notifications from Windows clients, that might be the best option for you. You could also ask co-workers to send priority notifications (new feature) that will ignore your quiet hours.