With Microsoft Teams you will be able to record your meetings in Microsoft Stream. Since this is cloud recording you don’t have to wait for your computer to process the recording as in Skype for Business. Recording is now in Preview so you can start using it, if you don’t want your users you can disable it in a policy or per user.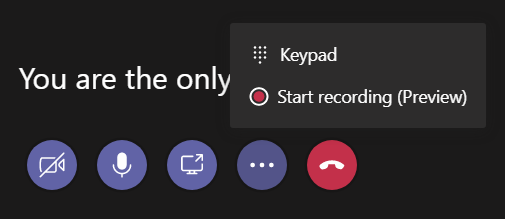
License
Teams will use Microsoft Stream for the recording. If you been using recording in Skype for Business you might noticed that after the recording is done the meeting recorder do some processing before you can watch and share the recording, all this is done in the cloud service Stream now. With stream you will also be able to se when people talked on a timeline (in-video face detection if video was enabled in the meeting) and auto-generated transcripts. Make sure that you have the correct license for the features that you need.
Update 2018-10-31
The features in the pictures above (Transcipts, In-video face dection an timeline view will be included in the following licenses; Enterprise E1, Enterprise E3, Firstline F1, Education A1, Education A3, Business Premium, Business Essentials, Microsoft 365 Business. This change will roll out with start in November 2018.
Storage
One recording will take about 400 MB per hour. There is 500 GB of storage included per tenant + 0,5 GB per Stream licensed user. So, if you have 1000 users with Stream license these will be able to save 1000 GB of recordings 2500 (104 days) hours of meeting recordings. Note that with Office 365 Enterprise K1 you don’t get any additional storage.
One video can’t be bigger than 50 GB, that is a meeting that lasts about 125 hours
Functions
You start recording by selecting “More Actions” button and select Start recording. When you have started your meeting in Microsoft Teams you will be able to start recording. Note that other Team members in the meeting can stop the recording but Guests can’t stop the recording.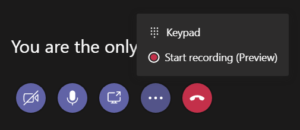
When recording is active you will see a Disclaimer that you can dismiss and a red icon next to the meeting topic. All participants, both client and web clients, will get this notification.
When you end the meeting or stop recording it will be saved to Microsoft Stream. If you stop and start recordings in the same meeting you will end up with multiple recordings in Stream.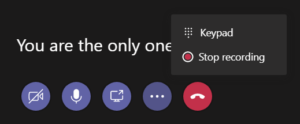
In Teams you will see a notification that the recording is saved to Streams and when it is saved, and you will be able to play it in Streams. If you click the play symbol the recording will play directory in your Teams client and if you click on the meatballs menu button (…) you get the option to Open in Microsoft Streams and you will be able to use transcription and face recognition.
When you open the recording in Streams and select People tab you will be able to see when different people in the meeting appeared. Microsoft Stream automatically finds human faces in your videos to enhance the playback experience. You can use the face timeline to find appearances of specific people.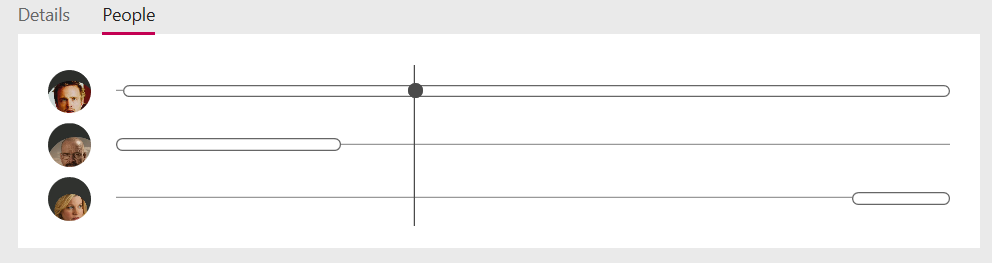
Streams will Generate automatic captions for your recoding if you speak English or Spanish, more languages are coming. And you will get an transcription of your meeting that you can search in for a specific word or phrase.
If you have Powerpoints, Whiteboard or Shared Notes in your Teams meeting will these not be recorded. This will be added later.
Policies
Check the Global policy with powershell Get-CsTeamsMeetingPolicy -Identity Global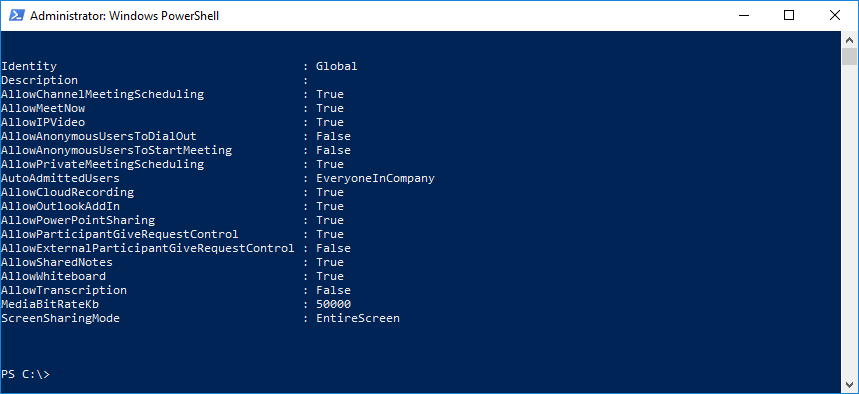
Or run Get-CsTeamsMeetingPolicy to check all your polices.
If you want to assign a policy to a user use
Grant-CsTeamsMeetingPolicy -Identity {user} -PolicyName $null -Verbose
If you want to disable Cloud Recording to Stream in Global policy, you can set it with
Set-CsTeamsMeetingPolicy -Identity Global -AllowCloudRecoding $false
Or if you don’t want users to be able to use transcription on their recorded meetings. If admins have disabled transcription capability for the meeting organizer and the recording initiator, the recording initiator will not get a choice to transcribe the meeting recordings.
Set-CsTeamsMeetingPolicy -Identity Global – AllowTranscription $false

M365 Apps & Services MVP | Consultant work at Exobe, based in Göteborg, Sweden. Co-host of Teamspodden, co-organizer of Teamsdagen. Been working with Exchange, LCS, OCS, Lync, Skype, Teams and related stuff for a while. Mostly writing tips and news after getting questions from customers.
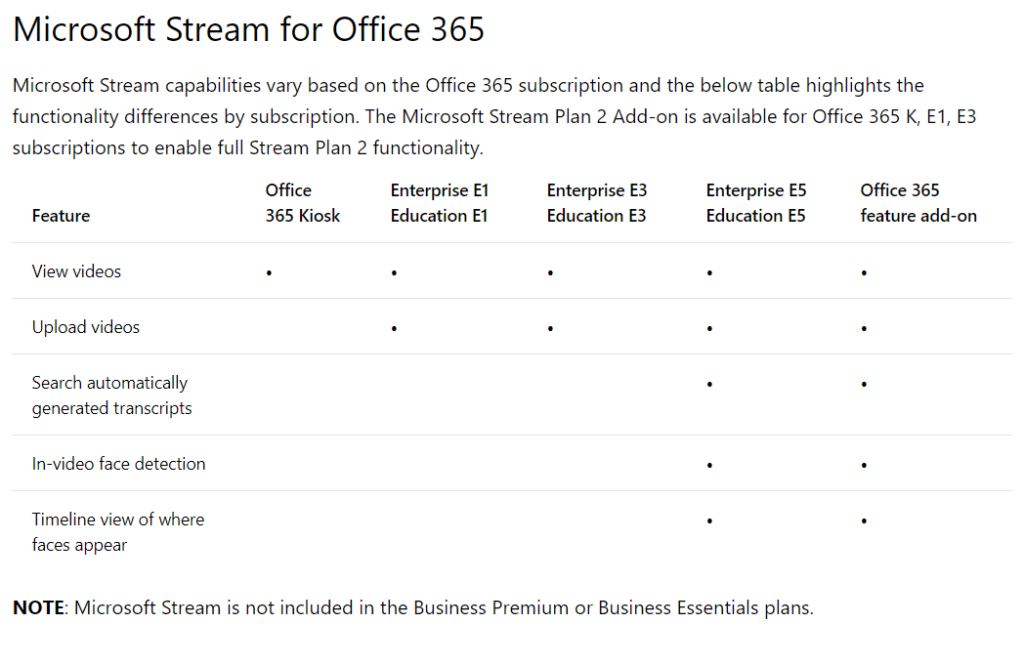
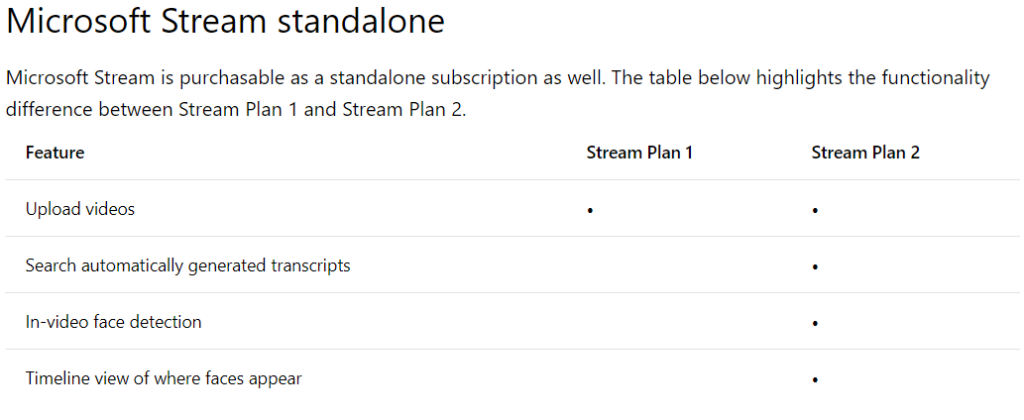
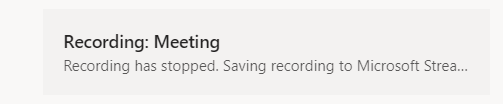
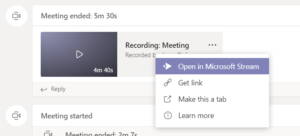

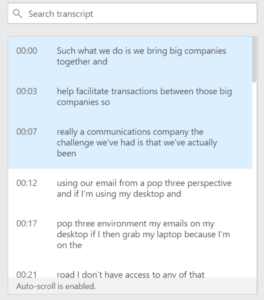
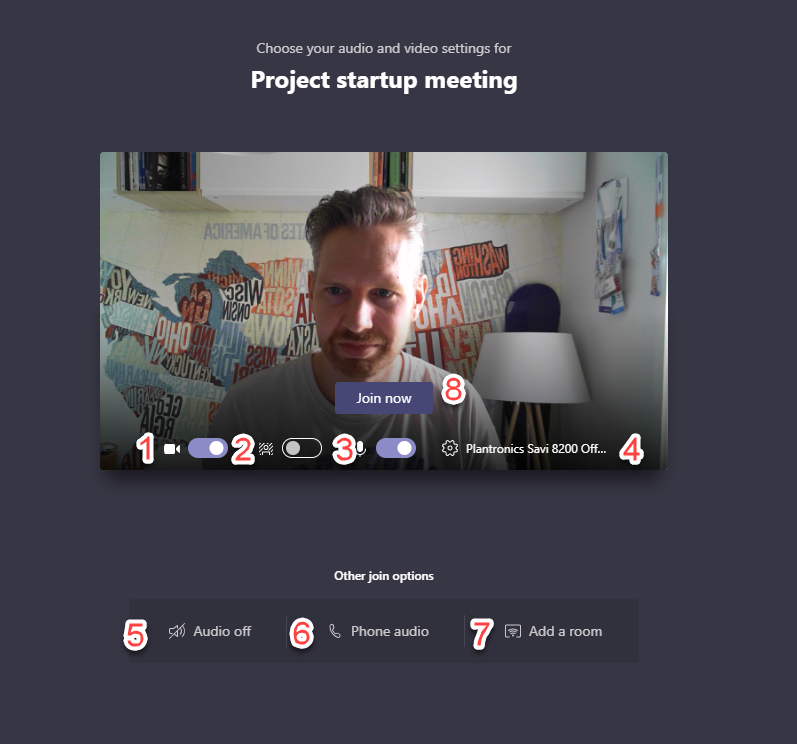
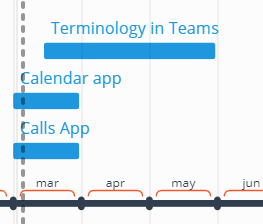
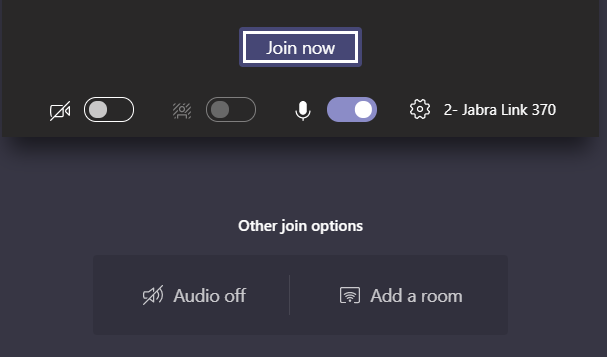
Hey how do I Run Powershell, i tried but it showed me this error
Get-CsTeamsMeetingPolicy : El término ‘Get-CsTeamsMeetingPolicy’ no se reconoce como nombre de un cmdlet, función,
archivo de script o programa ejecutable. Compruebe si escribió correctamente el nombre o, si incluyó una ruta de
acceso, compruebe que dicha ruta es correcta e inténtelo de nuevo.
En línea: 1 Carácter: 1
+ Get-CsTeamsMeetingPolicy
+ ~~~~~~~~~~~~~~~~~~~~~~~~
+ CategoryInfo : ObjectNotFound: (Get-CsTeamsMeetingPolicy:String) [], CommandNotFoundException
+ FullyQualifiedErrorId : CommandNotFoundException